
Supercharge your social sharing with LinkedIn! Integrating a LinkedIn share button into your WordPress website unlocks a powerful avenue to reach a vast professional network. Imagine boosting your content visibility and driving valuable traffic with just a few clicks.
To do this, you won’t have to write any lines of code; you can follow the steps below. Afterward, you will be able to add a LinkedIn share button wherever you want.
Let’s start.
Adding a LinkedIn Share Button in WordPress
At here, I have shown three simple steps to add a LinkedIn share button. Follow these steps and create yours.
Step 1: Install Ultimate Blocks
To create a LinkedIn share button in WordPress, install Ultimate Blocks on your WordPress website. Navigate to Plugins and search for ‘Ultimate Blocks’.
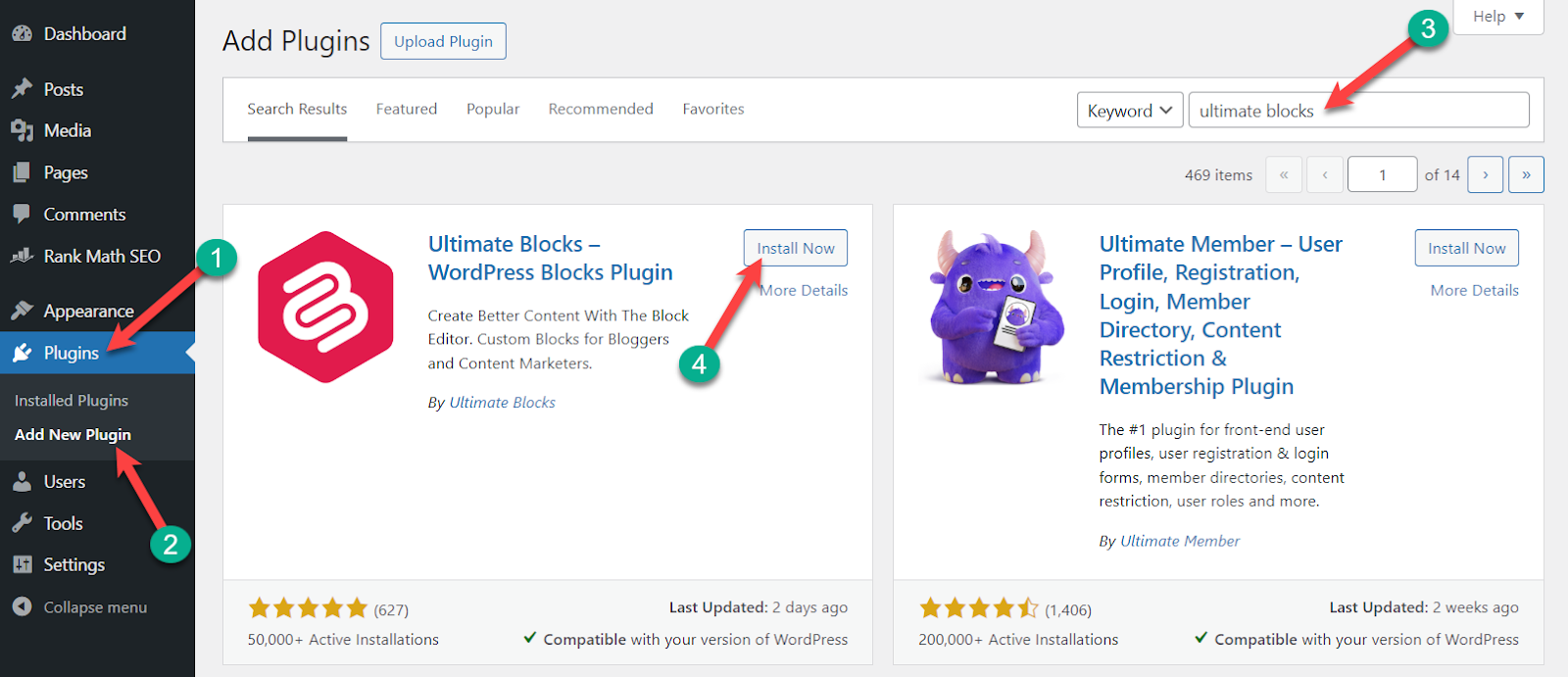
Don’t forget to activate the plugin after you install it.
Step 2: Add Social Share Block
Click on the ‘Add Block’ button and search for the ‘Social Share’ block. Insert the block by clicking on it.
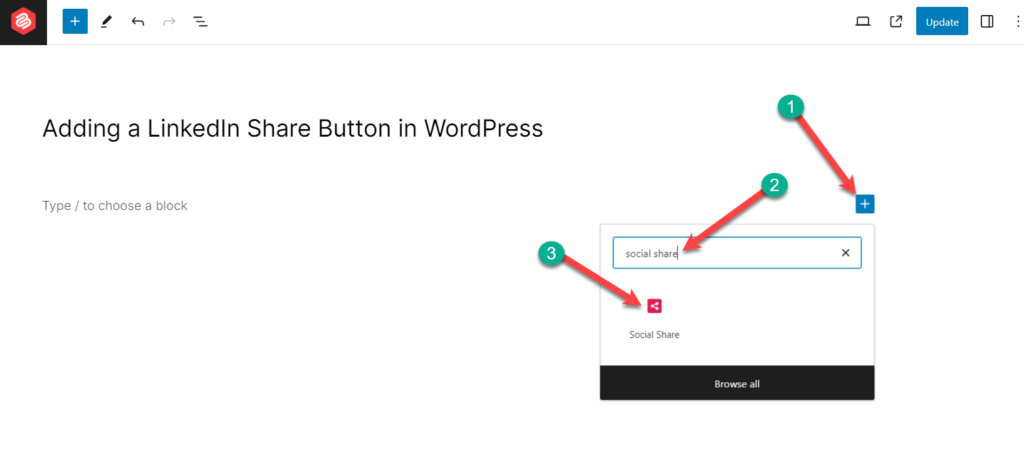
You will find popular social sharing buttons on your screen.
Step 3: Customize Button
Click on the settings button and select the visibility option.
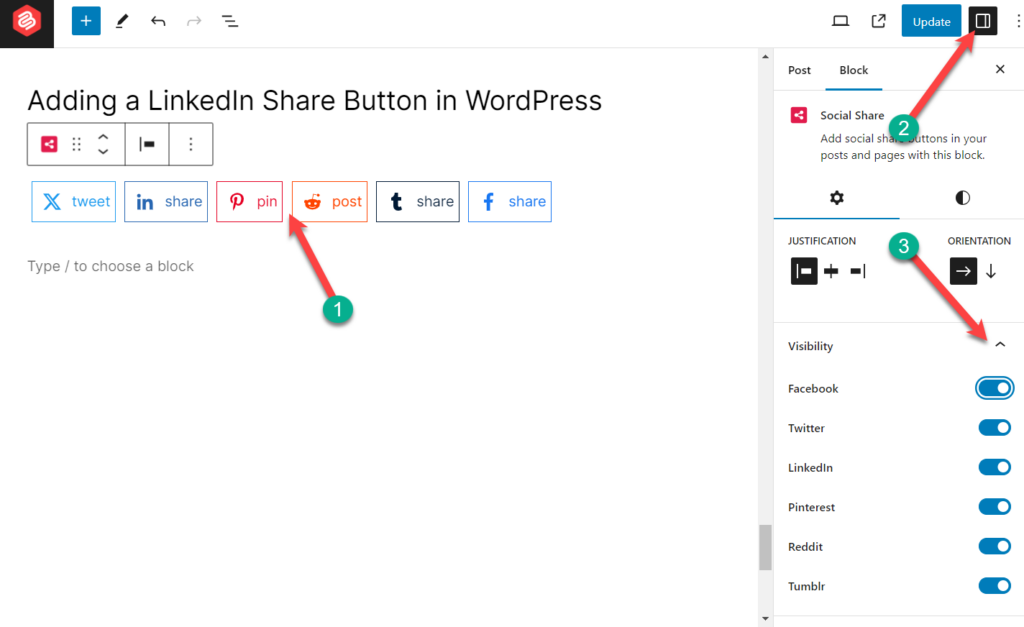
To keep only the Linkedin sharing option, toggle all other options and turn those off.
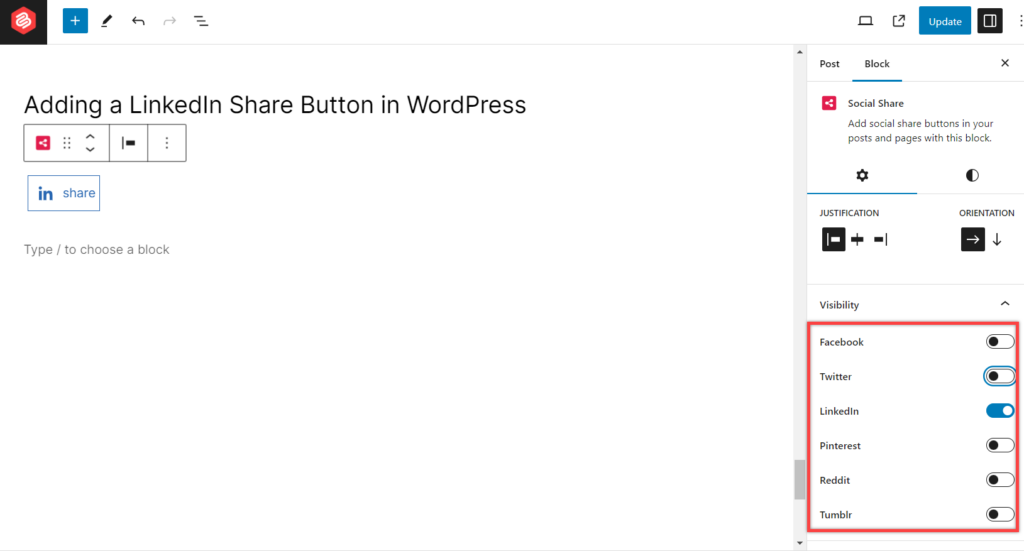
If you wish, you can keep any other sharing options along with Linkedin.
By default, sharing options come with default colors and in a round shape. If you wish, you can add a caption. All you have to do is toggle the caption option and then write your own caption. The caption will be shown on the right side of the sharing option.
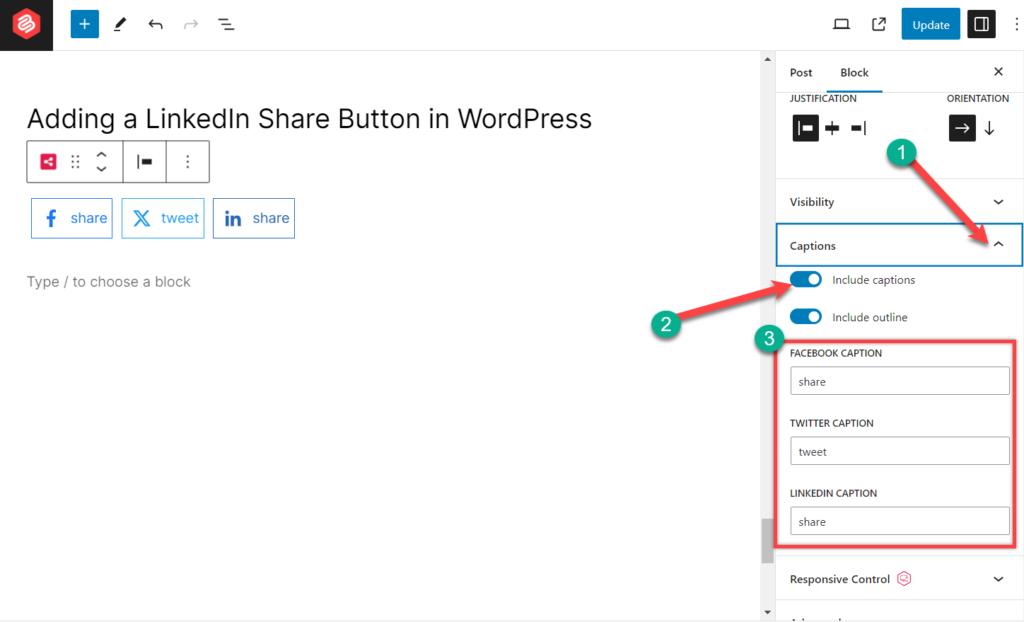
You can also change style, size, and shape color from the Styles tab.

When you are done customizing your LinkedIn Social share button will look a sort like this. (I have added some other sharing options too).
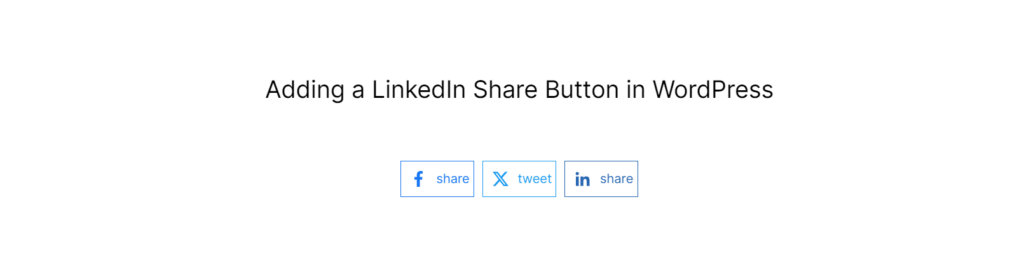
Final Words
I hope now you will be able to add a LinkedIn share button in WordPress site of yours. If you have any queries, feel free to ask. Don’t forget to share the post with your friends and leave your thoughts in the comment box below.

Leave a Reply