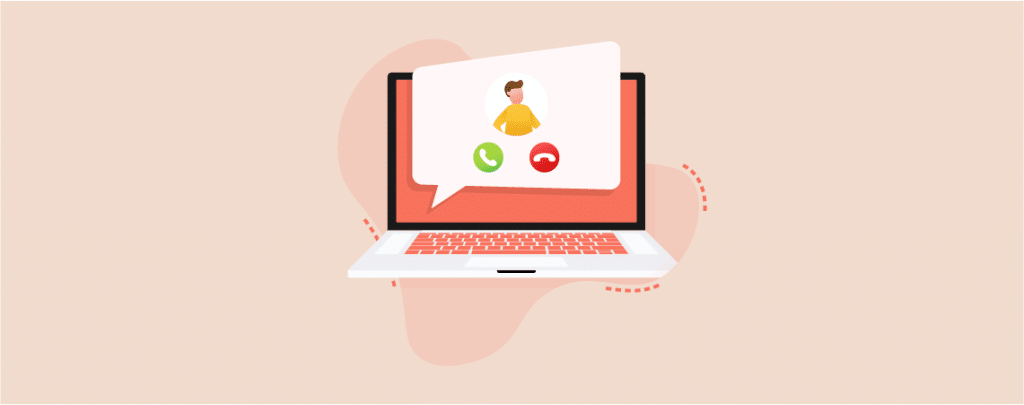
Click-to-call buttons streamline communication by enabling your users to connect instantly with you or your business at the click of a button. These tools are not just convenient but also pivotal in ensuring timely interactions. Picture this: You run a pizza delivery service. Rather than having customers navigate through forms or draft emails, a click-to-call button on your website can empower them to place their orders with sheer immediacy and ease.
Unsure how to integrate this feature into your WordPress site? Worry not. This post is tailored specifically for you. We’ll guide you through the nuances of adding a click-to-call button to your WordPress site, with or without the use of a plugin.
Ready to elevate your site’s user experience?
Let’s dive in.
Add a Click to Call Button in WordPress Without Using A Plugin
To add a click to call button, without a plugin you will have to go through two steps.
Step #1: Add a Button
First, go to the post/page where you want to add the ‘Click-to-Call’ button. Then click on the + sign (1) and search for ‘Buttons’ (2). Click on the Buttons block (3) to add it.
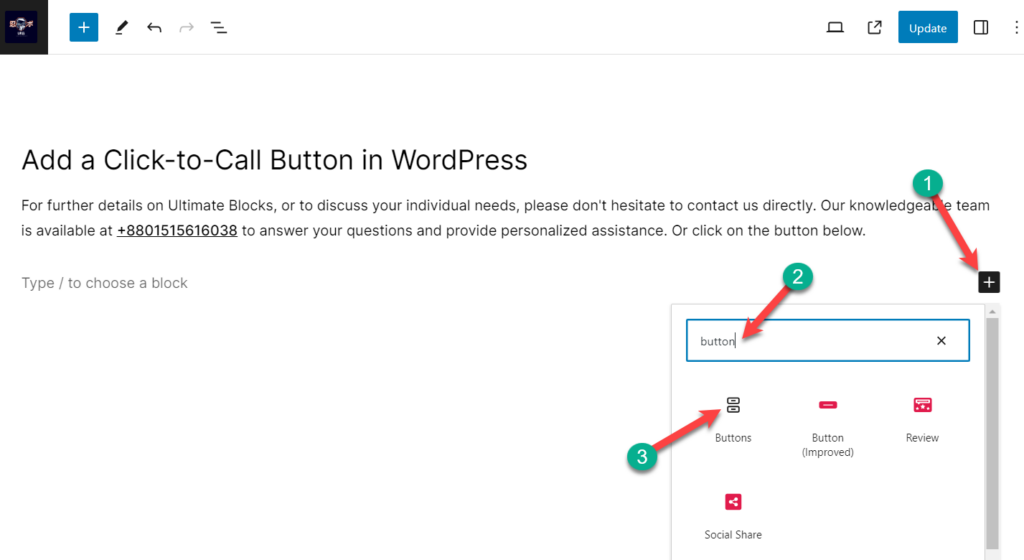
Step #2: Add Details to Button
Then, add ‘Call Now’ text and click on the ‘Link’ icon from the block toolbar.
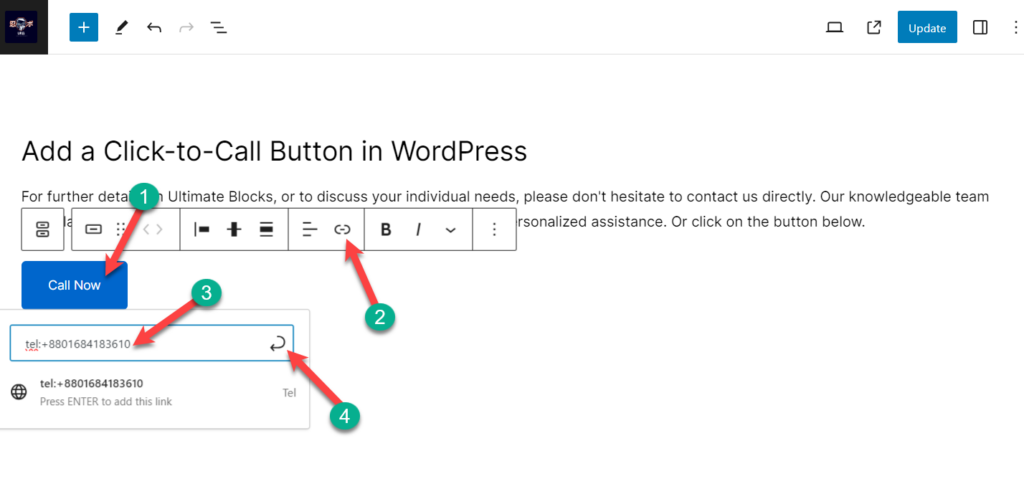
Then add your phone number following by tel: in the URL field (Ex: tel:+8801…) and press enter.
That’s it. Your button will work like the following button –
Add a Click to Call Buton in WordPress Using a Plugin
Now let’s see how you can use a plugin to add a click-to-call button. By using plugin you can create a Quick Click to Call button d also and advanced Click to Call button.
A Quick Click to Call Button:
To add a quick click to call button, make sure you have installed Ultimate Blocks plugin.
Step #1: Open the Post or Page Editor
Create a new post/page or edit an existing one where you want to add a clickable phone number in the button.
Step #2: Insert Buttons (Improved) Block
Now, click on the add block button and search for the ‘Button (improved)’ block.
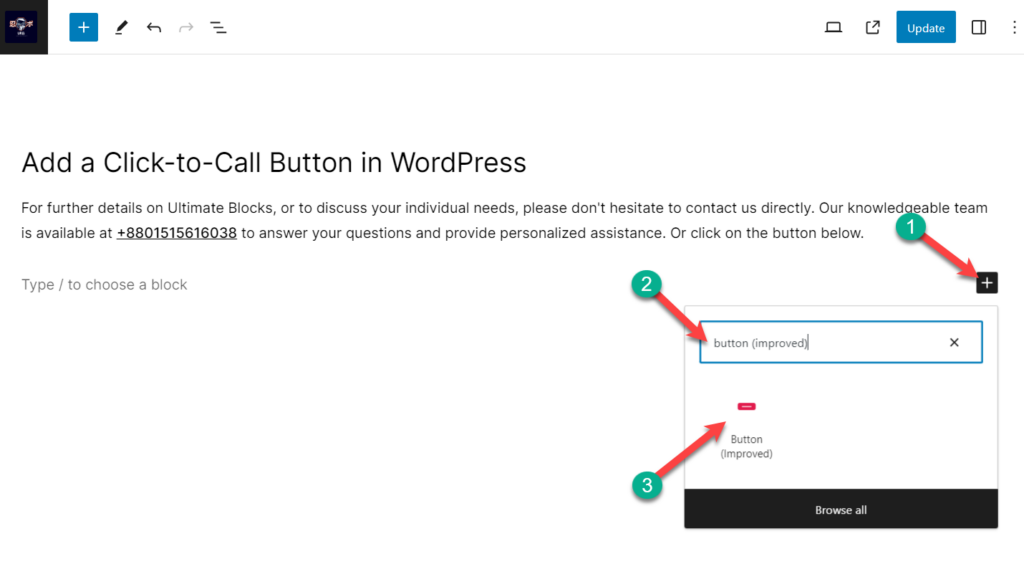
Insert the block by clicking on it.
Step #3: Embed Your Phone Number
Click on the ‘Button Text’ and add your phone number.
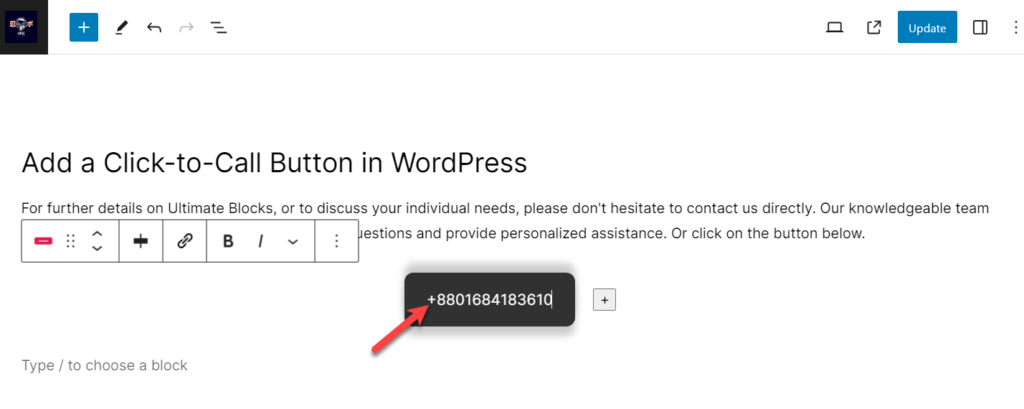
Now, click on the button, and from the menubar, click on the ‘Link’ button and input the telephone number in this format: ‘tel:[number]’. E.g. ‘tel:+8801684183610’
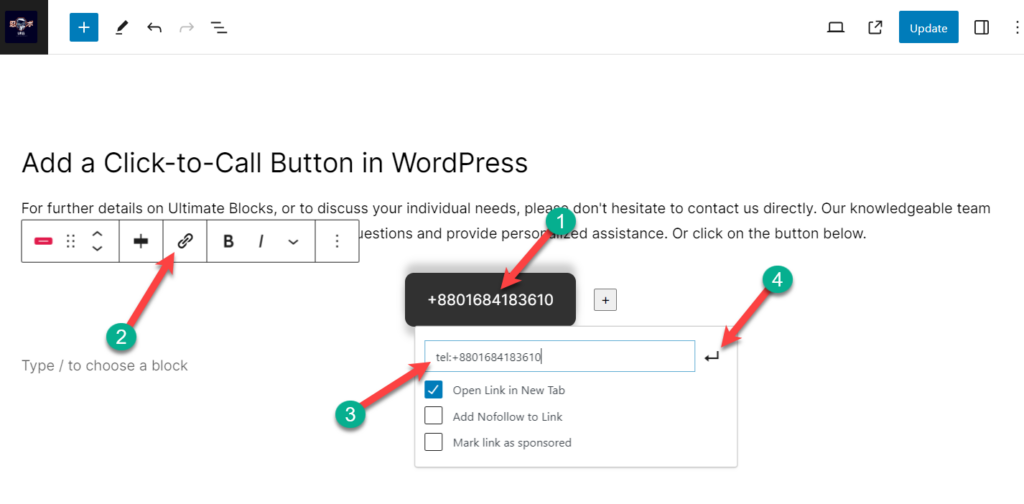
Your button is now embedded with your phone number.
Step #4: Add a Phone Icon
Again, click on the button and then hit the settings icon.
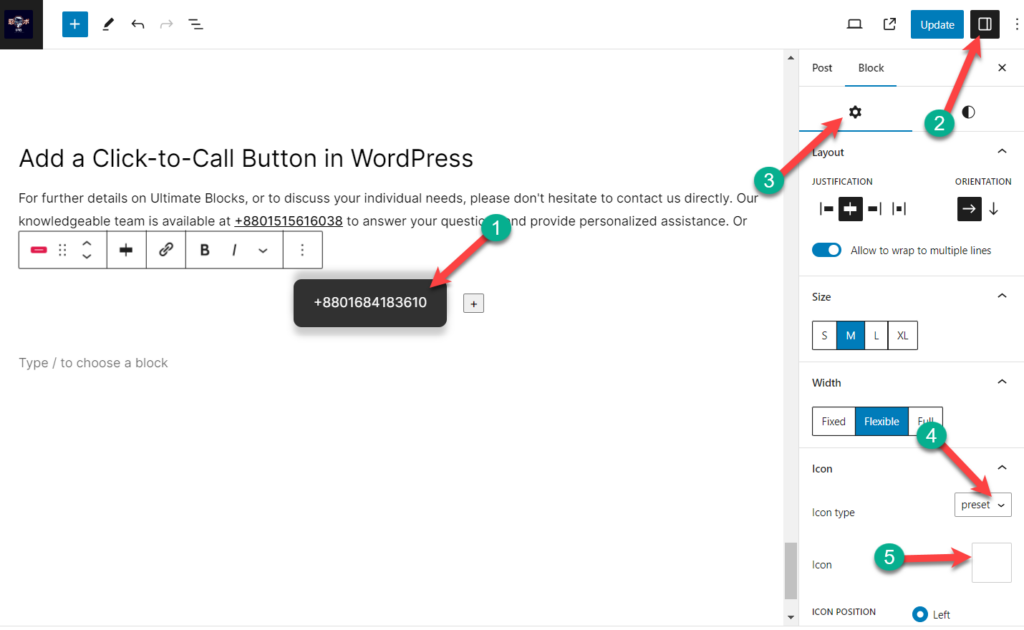
From there, scroll below and click on the ‘Icon’ option. Then click on the icon type and choose ‘preset’.
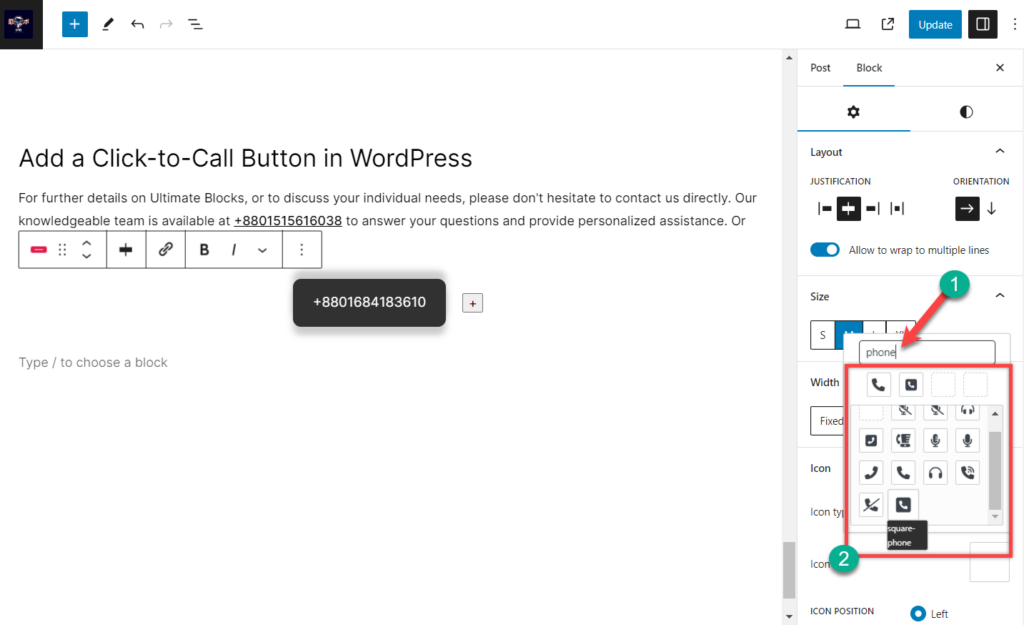
Click on the icon and then search for your preferred icon. Here, I have searched for the ‘phone’ icon. Then, insert your icon by clicking on it.
When you are done, customize your click-to-call button in the way you want.
Add an Advanced Click to Call Button:
If you need an advanced click to call button, where you can customize a lot then this method is for you.
Step 1: Install WP Call Button plugin.
First, install and activate the WP Call Button plugin on your website.
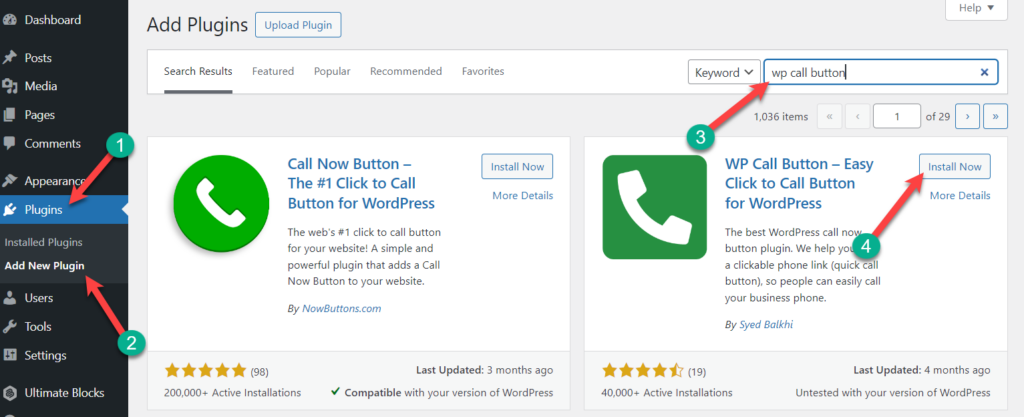
Step #2: Configure Settings
After activating the plugin, navigate to Settings -> WP Call Button for configuring the settings.
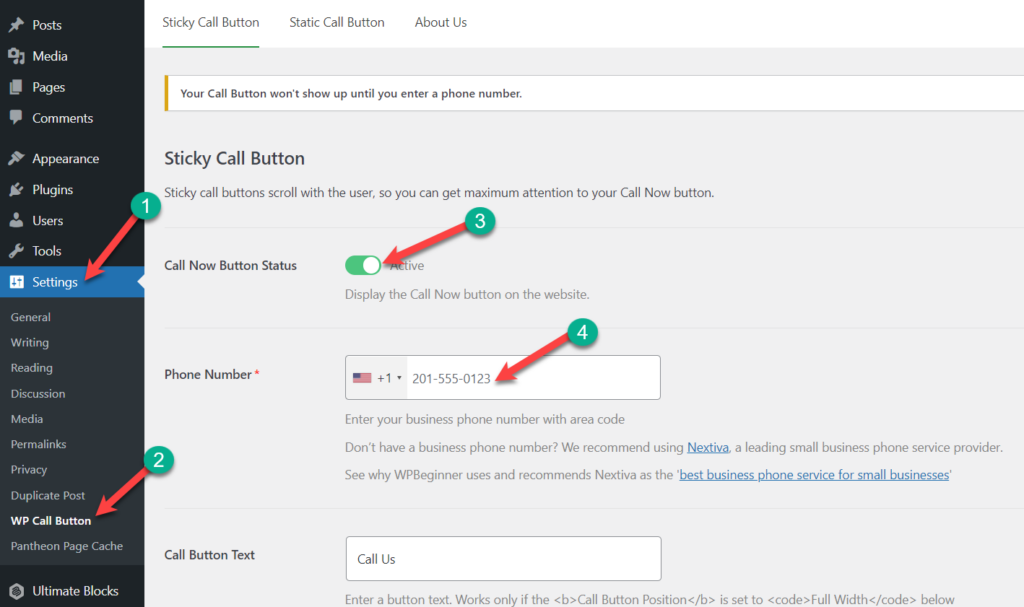
At first, you have to provide a valid phone number, choose a country code and place the number.
Now write the text for the call button and then select the call button position.
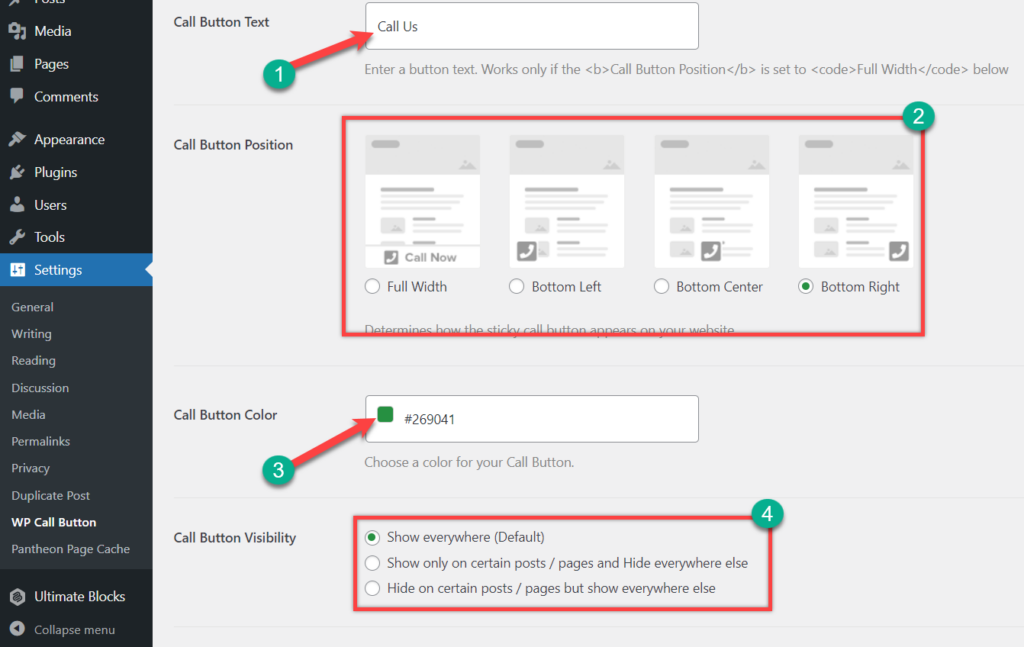
Then choose the call button color and visibility.
Don’t forget to activate the ‘Call now Button Status’. If you don’t enable this option, your button won’t be displayed on your website. One more thing don’t forget to save changes after any changes you bring.
Step #3: Add Click to Call Button to Post
Now open the page or post where you want to add click to call button. Click on the add block button and search for WP Call Button.
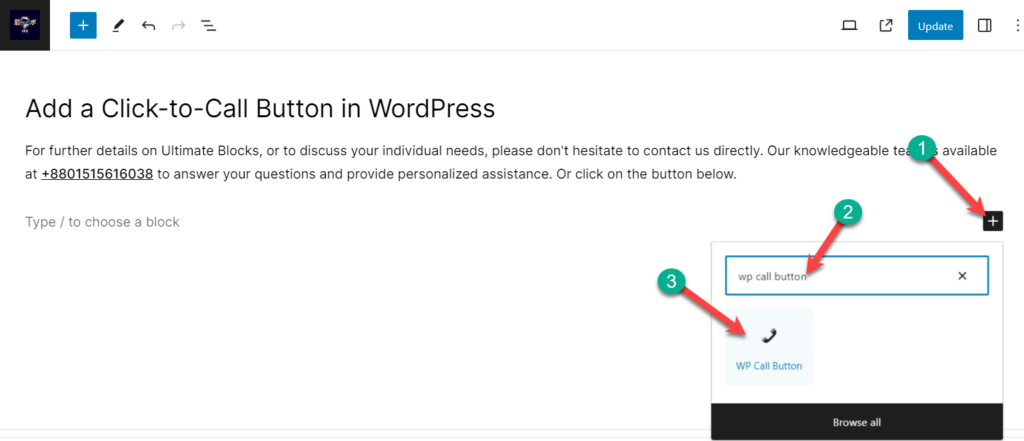
Insert the block by clicking on it. Now your click to call button is inserted. You can change the background color and font color from the setting of the post.
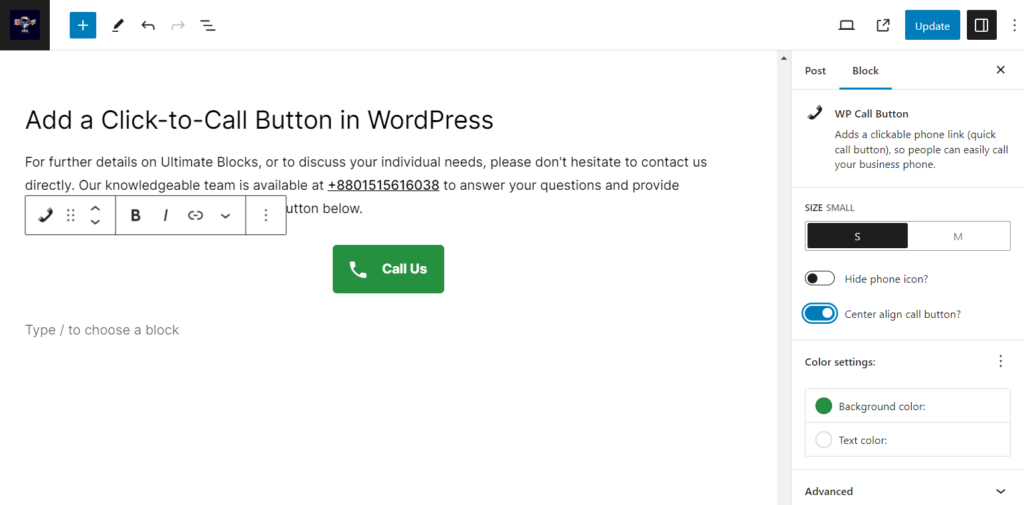
Final Words
I hope now you have got the whole process to add click to call button to your WordPress website. If you have any queries, feel free to ask me. I will be happy to answer your questions. If you liked the post, please share it with your friends.

Leave a Reply