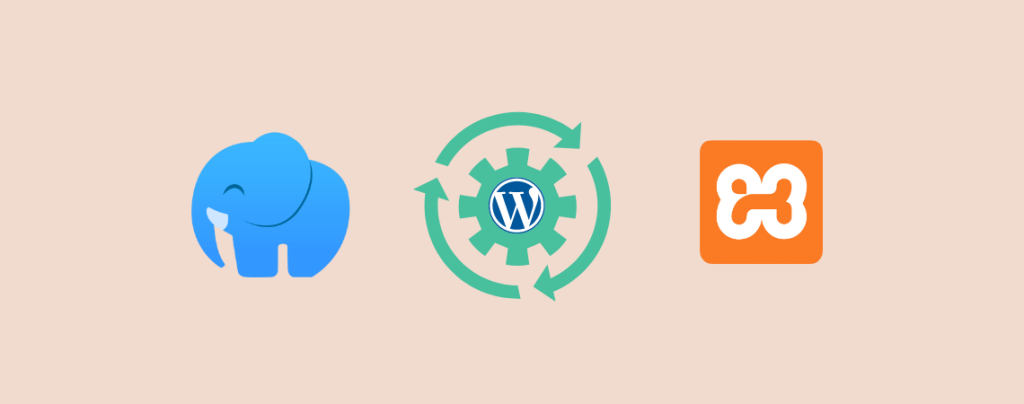
Are you searching for a way to install WordPress on Localhost? Well, it’s a very easy process. With a localhost site, you will be able to test your themes, plugins, and codes as much as you want. There are several software available to do this. You can use XAMPP, WAMP, MAMP, LARAGON, etc.
After going through the post, you will be able to install WordPress on localhost by yourself.
Let’s start then.
Installing WordPress On Localhost
You can install WordPress on localhost by using different development environment software. Among those Xampp is the most popular. But if you don’t want any hassle to extract or set database then Laragon is the best choice. Laragon helps you to create a local WordPress website with a single click and there is no hassle.
But there’s a drawback, laragon isn’t available for macOS, it is available for Windows only.
Using Laragon (Windows)
At first download Laragon and install it on your computer with everything default. After the installation is complete, run the program. Click on the “Start All” button.
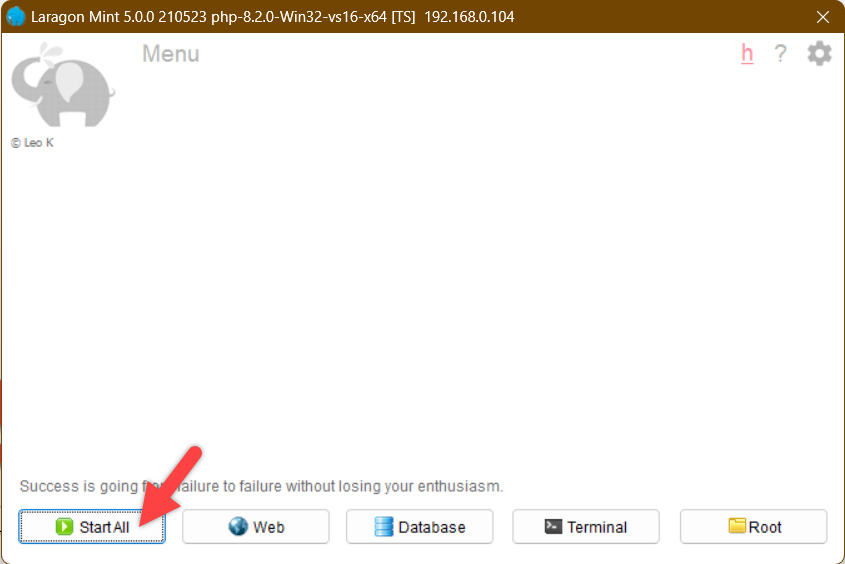
Now services will be started, and port no will be shown on the screen. Navigate to Menu -> Quick app and select WordPress.
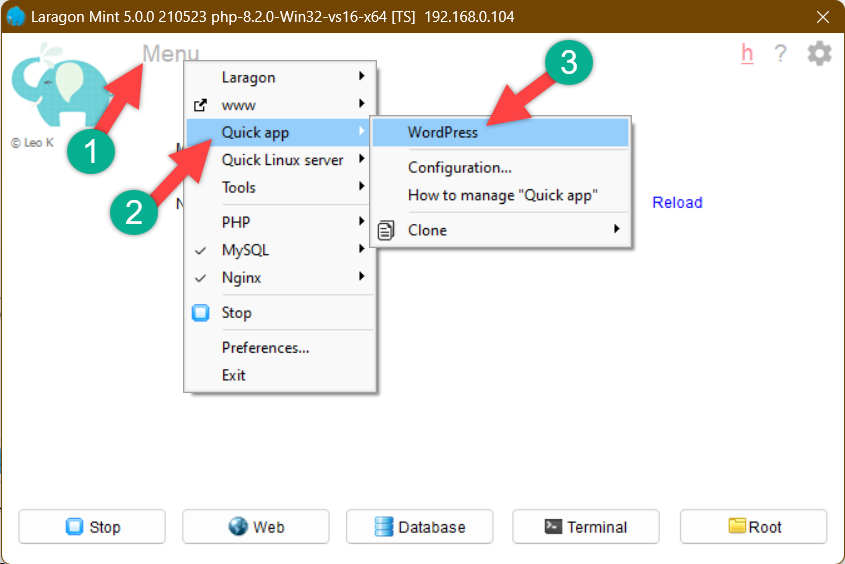
Give a sweet title and click ok. For the first time, WordPress will be downloaded, and it will take a couple of seconds. Later on, your site will be created instantly after giving a title to it. When your site will be ready, you will see the “Visit site” button is visible. Click on it.
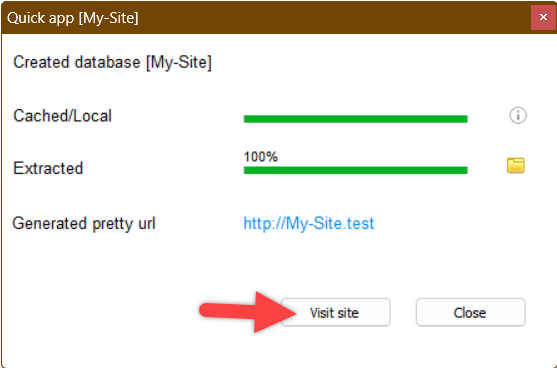
Now provide the site name, username, and password, and then hit the “Install WordPress” button.
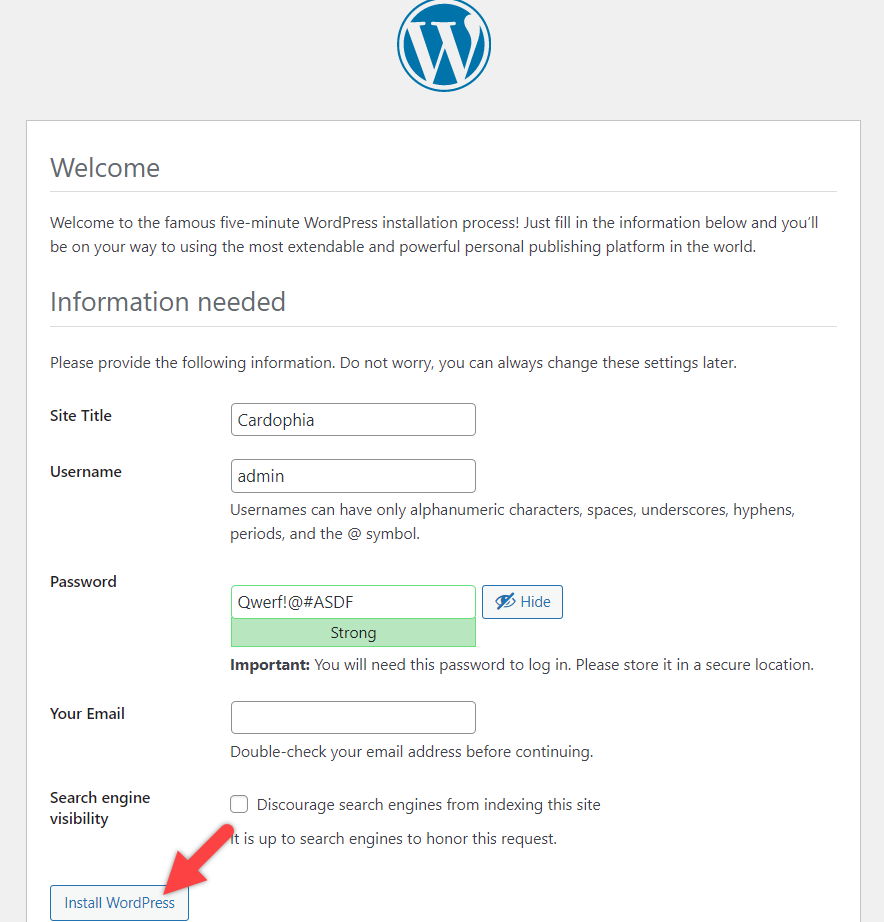
Now WordPress will be installed, and you will be asked to login to your local WordPress website with the password and username you just provided before hitting “Install WordPress” button.
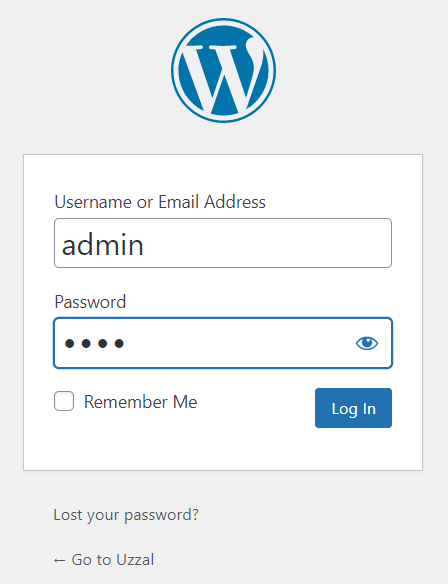
And your site is ready.
Later on, you will be able to visit your site with its name and by including “.test” with it. For example, my site name is “Renox”, therefore I will be able to visit this site with this URL “renox.test”.
If you forget the URL then navigate to Laragon menu -> WWW. Here you will find all your created local websites. Just click on it and it will be launched.
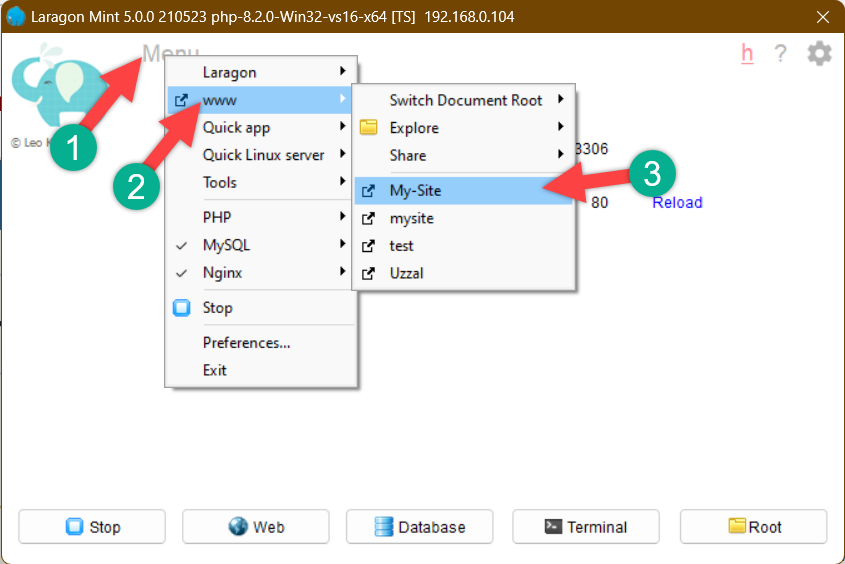
Using XAMPP (Windows & Mac)
First, download XAMPP software from the Apache Friends. For Windows, select ‘XAMPP for Windows,’ and for MacOSX, choose ‘XAMPP for OS X.’ It might take a few minutes to complete the download.
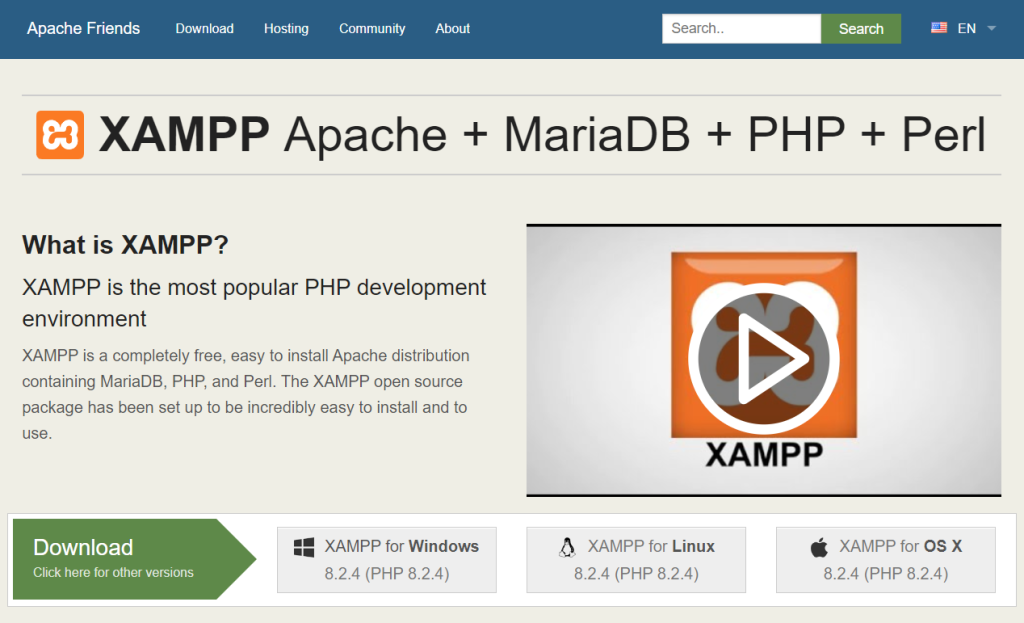
Once the download is complete, launch the installer. If you are running any antivirus software, then you might get a warning. In that case, just click on the Yes button and continue the installation. Depending on your windows configuration, you may also get a UAC prompt; just click the ok button.
Afterward, click the Next button to continue the installation. Choose your components and finish the installation.
Once the installation is completed, run the XAMPP control panel and click on the Start button for both Apache and MySQL.
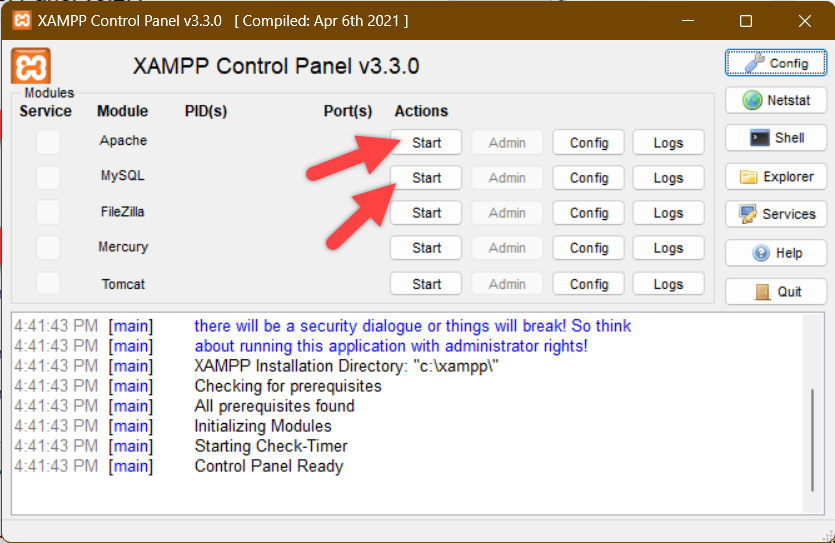
Once you launch them, your local host will be ready. Now download the WordPress.zip from the official WordPress directory. Navigate to the XAMPP installation folder and find htdocs in the subfolder. For me, it’s C://xampp.
In htdocs, create a new folder and make a folder with your desired local site name. For example, if you make a folder named mysite, you will have to access your site by navigating to https://localhost/mysite.
Once you have created the folder, extract WordPress.zip in this folder.
Now it’s time to create a MySQL database. Launch your control panel and click on the Admin button.
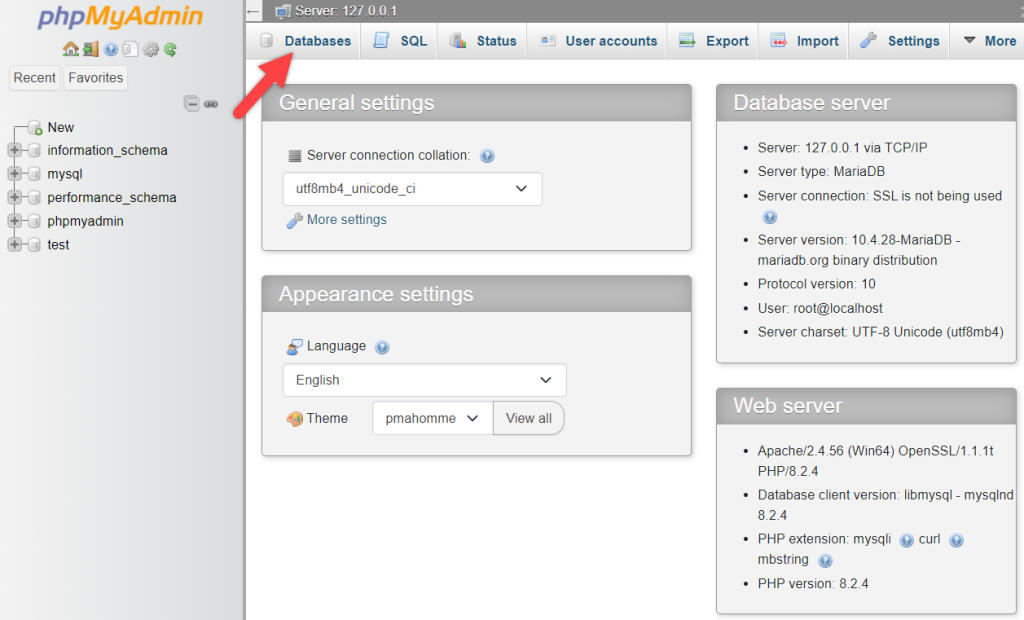
Next, click on the databases.
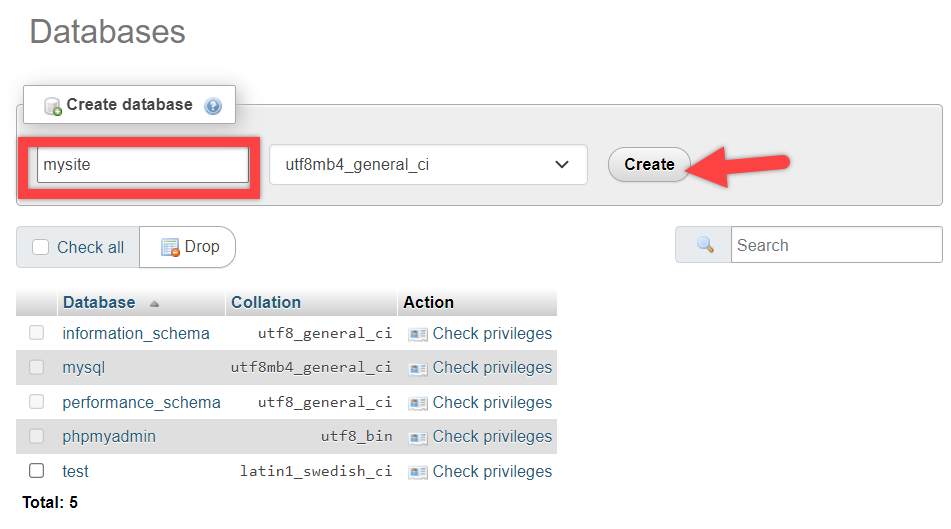
Provide the database name and click on the Create button. Now navigate to your test site.
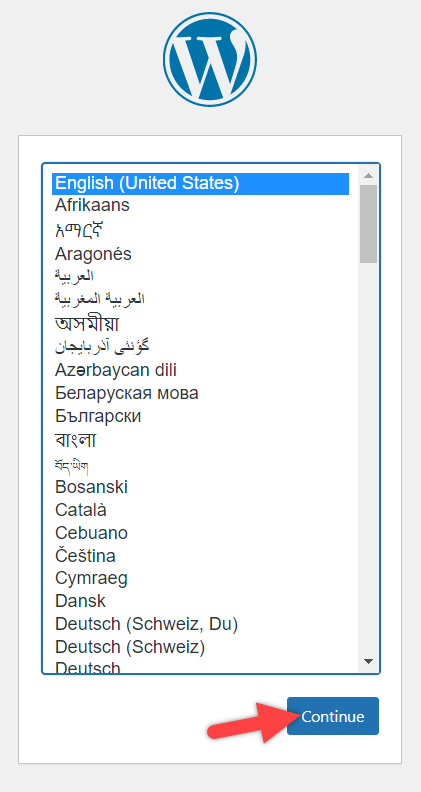
On the next page, hit the ‘Let’s go’ button. Then you will have to provide the database name, username, password. Provide the database name that you created earlier, Username = ‘root,’ and keep the password field blank.
Then continue the installation. Before finishing, it will ask for the site title, username, password, and email. Provide this information and go ahead.
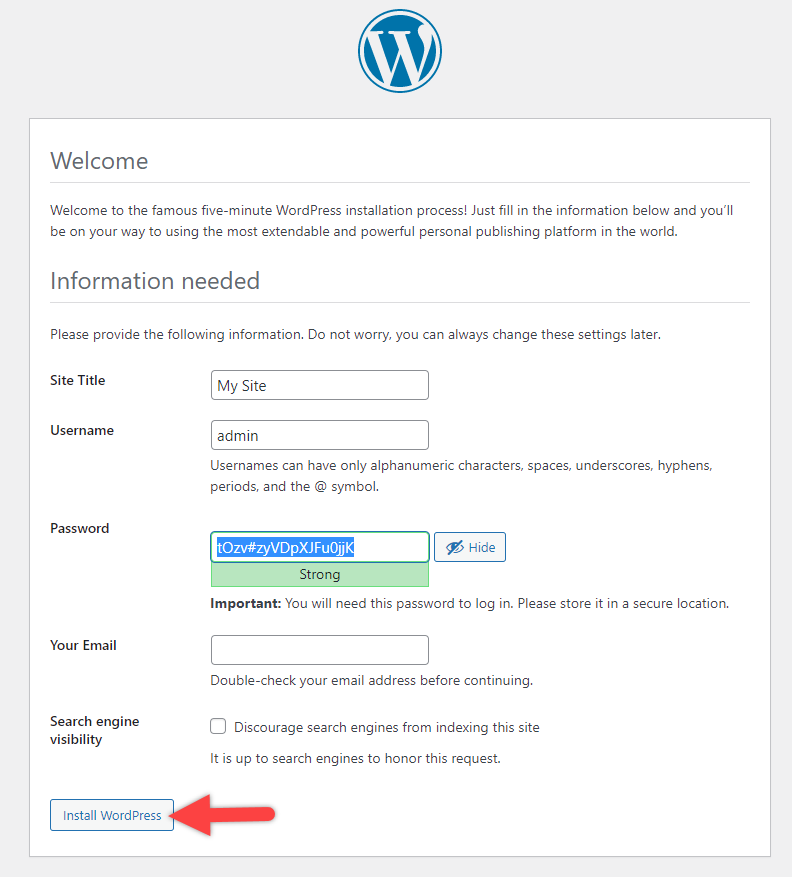
Now your WordPress installation is complete. You can navigate to your WordPress via localhost.
Last but not least, we’d like to recommend DevKinsta, a free local WordPress development tool. It’s a product by Kinsta, but you do not need to be a client to use it.
It is a useful tool that allows you to create unlimited sites (multisites included), test and develop themes and plugins or custom sites. Sites are configured for Nginx, PHP 7.2 – 8.2, and MySQL. You’ll get access to a built-in database manager, HTTPS support, SMTP server and email inbox, and WordPress error logging.
The tool is available for macOS, Windows, and Ubuntu in 10 languages.
Conclusion
You are all done. I hope now you will be able to install WordPress on a local platform all by yourself. Feel free to ask questions; I will be happy to reply to those. If you liked the post, please share it with your friends, and don’t forget to tell your thoughts.

Leave a Reply