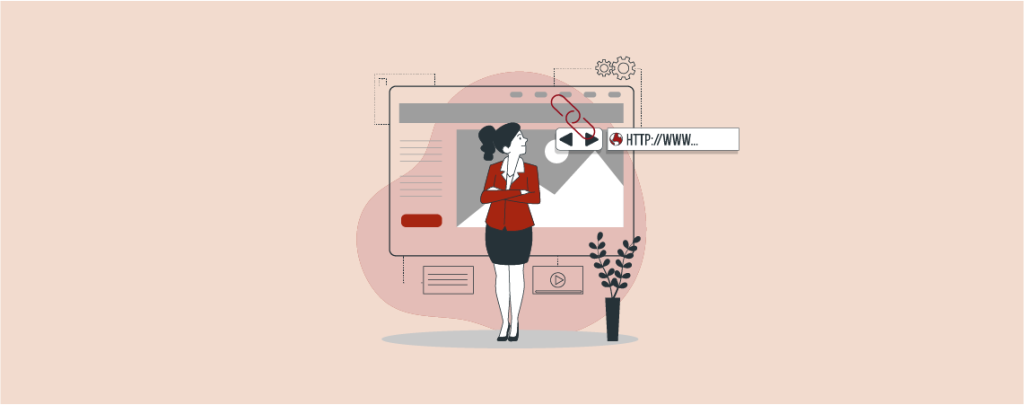
The menu is one of the very important elements for customizing your WordPress website. A menu may include links to your pages, posts, social media, etc. A visitor will use your menu to navigate in different locations of your site.
If you don’t know how to add a link in the WordPress menu, then you can learn it from this post. Here I have shown easy steps to add a link in the WordPress menu. Additionally, I have also shown, how to add a link in WordPress widgets.
Let’s see then how it is done.
Add a Link in WordPress Menu
With the help of the Editor of WordPress, you can easily add links to the WordPress menu.
Step #1: Open Navigation Menu
From your WordPress dashboard, navigate to Appearance -> Editor.
Now, click on the Navigation option.
Click on the edit button.
Step #2: Add a Link in WordPress Menu
Your navigation menu is now in front of you. Click on the add block button and type the title of your desired link. Then hit the Enter button.
Click on the link button or press ‘ctrl + k’.
Hit the edit button and type your link on the provided field. Then hit the save button.
In this way you can add as many as links you want. When you are done, don’t forget to hit the save button above.
If you like, you can also see the whole process at once from below.
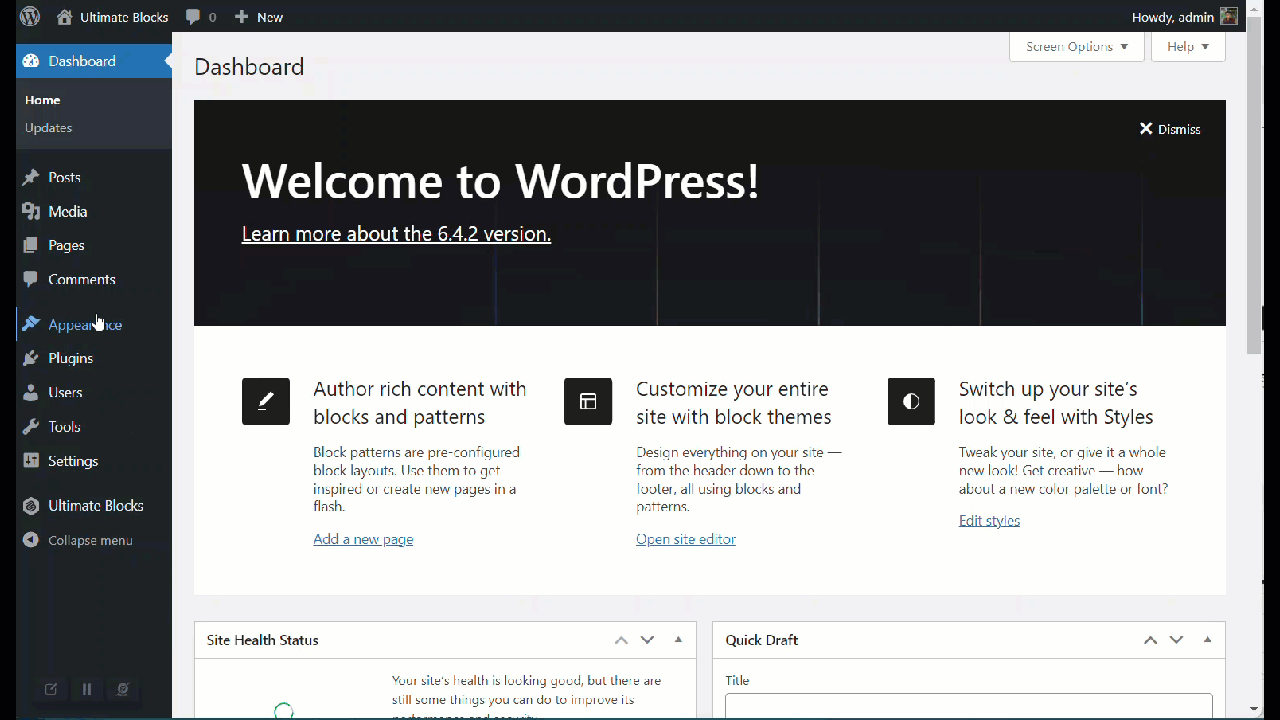
Add a Link in WordPress Widget
You can add widgets to your site’s non-content areas like the footer, sidebar, or other widget areas. If you want to add any custom text with links in your sidebar area, you can use the Text widget.
To add a link in WordPress widget, go to Appearance -> Widgets. Scroll below and find the Add button. Click it and search for ‘paragraph’.
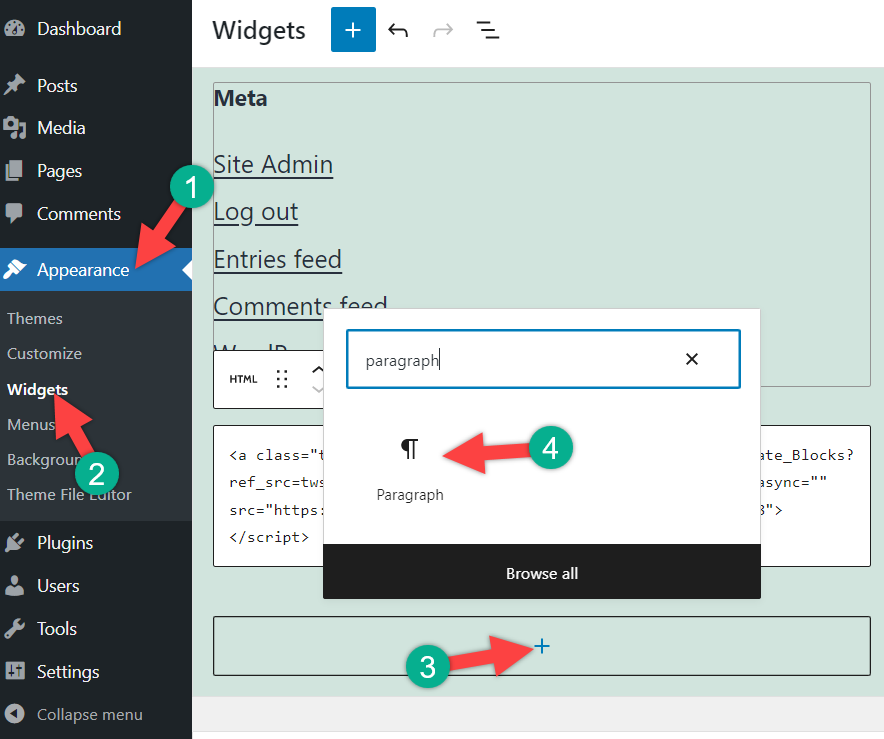
Type your desired text and then highlight the text in which you want to insert your link. Press ‘ctrl + K’ or click on the link icon.
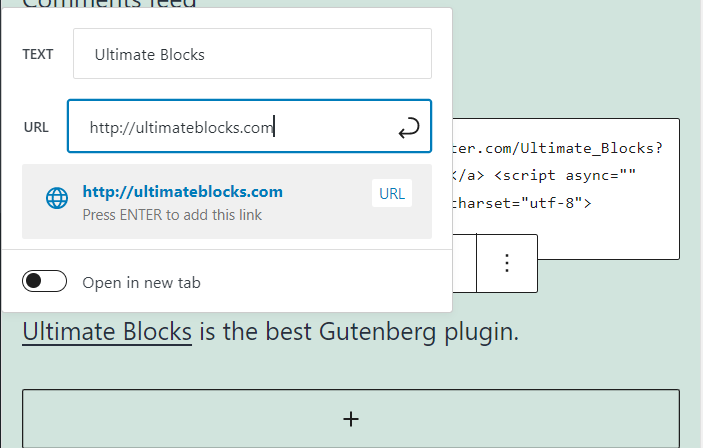
Paste your link, and don’t forget to hit the ‘Enter’ button. Click on the Update button on the top left corner of the page, and a link in the WordPress widget will be added.
Conclusion
Weren’t those easy steps? Now it’s time to add custom link to WordPress menu. Don’t forget to tell me how did it go adding a link on your WordPress site. If you have any feedback or questions regarding this post, don’t hesitate to leave a comment below. I will be happy to answer them.

Leave a Reply