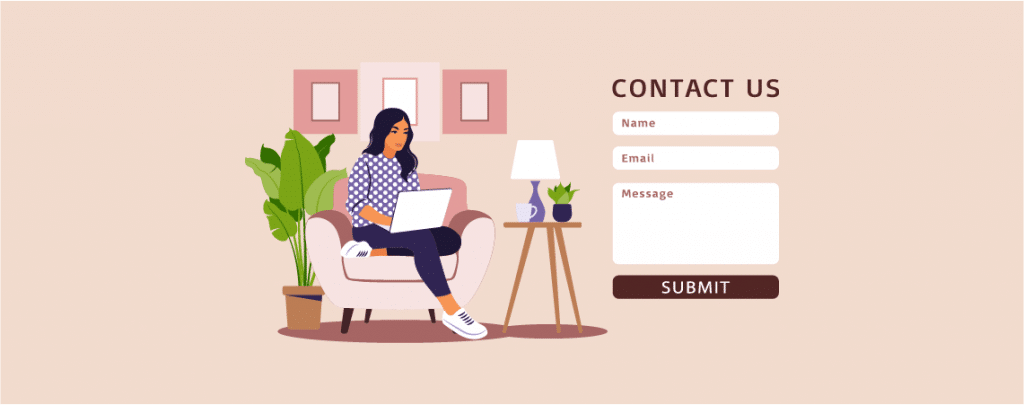
Contact Forms are an everyday element that is needed in our website. We need forms to collect data from our visitors. If you don’t know how to create one then this post is for you. By default WordPress won’t provide you a contact form, you have to create it manually.
In this post, I will show you how to create a contact form in WordPress. After reading the post you will be able to create one by yourself.
Step 1: Install A Contact Form Plugin (Fluent Forms)
At first, go to your WordPress Dashboard and click on ‘Add New’ from the ‘Plugins’ menu.
Then search for ‘Fluent Forms’ and install & activate the plugin.
Step 2: Create Your Contact Form
It’s time to create your contact form, click on the ‘New Form’ from the ‘Fluent Forms’ Menu.
Then you need to choose a form template. As we are going to create a contact form, we will choose the ‘Contact Form’ template.
The default form comes with name, email, subject, and message fields. If you need more fields, just drag from the right-hand side and drop it in the form.
If you want, you can edit any field option by clicking the edit button. Then configure it from the right side.
Now write the name of your contact form, from the top left.
Click on the ‘Save Form’ button from the top right corner.
Step 3: Edit Email Settings
Great you have successfully created a contact form. Whenever any of your integration is not running, you will get a notifications about it. To activate this feature, navigate to Global Settings and scroll down.
To configure the email notifications, navigate to Globa Settings tab and then scroll down to Integration Failure Email Notification. Remember that this is a pro function, therefore without the pro version it wil not work.
Step 4: Embed Contact Form to Your WordPress Page
To Embed Contact form to your page/post, open the page/post. Click on the add block button and search for ‘Fluent forms’.
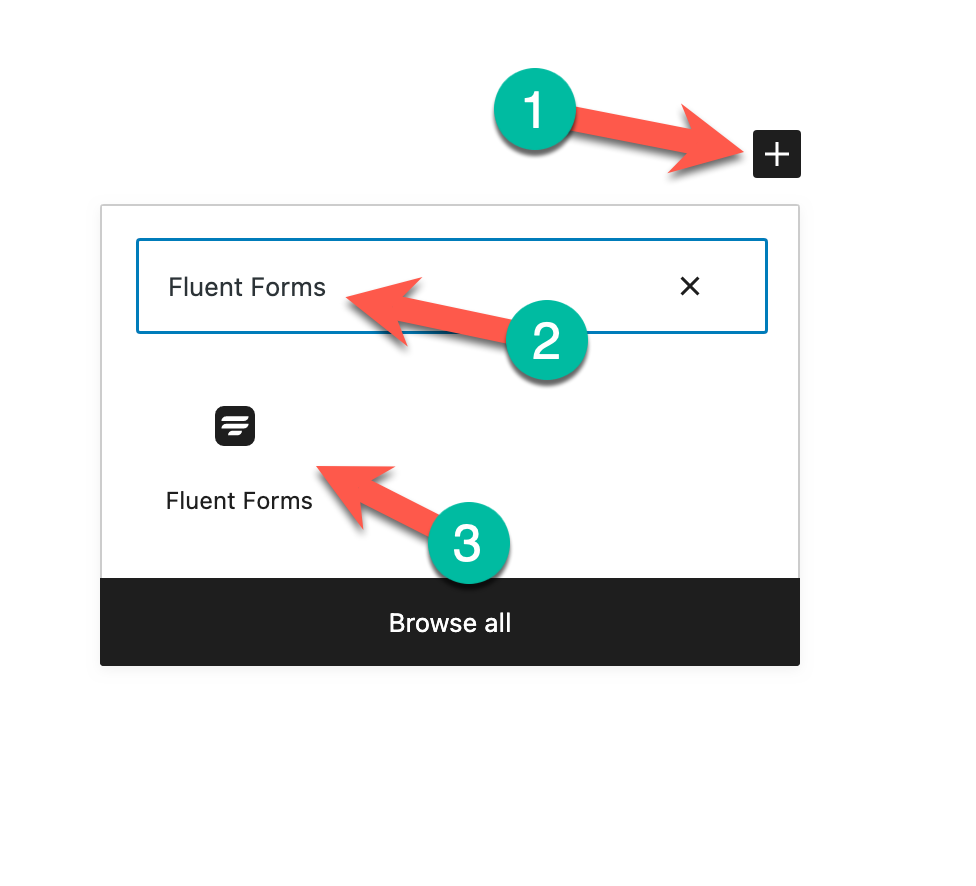
Now select the contact form that you created earlier.
Click on the Save or Update button on the top left.
Your contact form is now successfully embedded on your website.
Conclusion
You can use any other plugins if you want to, but Fluent Forms is the best to create a contact form. If you face any problems, feel free to share them with me. If you liked the post, don’t forget to share it with your friends.

Leave a Reply