
Struggling to capture visitor attention and enhance your website’s appeal? Look no further than YouTube videos! Embedding them in your WordPress content offers a powerful solution that boosts engagement and adds visual dynamism.
But fret not if you’re tech-averse! This post unveils simple, method for effortlessly embedding YouTube videos, even without coding knowledge. Let’s dive in and transform your website into a video-powered engagement machine!
Embedding YouTube Videos in WordPress
Here I will show you the process to embed YouTube videos stepwise. Follow these steps and then embed YouTube videos by yourself.
Step 1: Copy the YouTube Video Address
Open any YouTube video in another tab and copy the link. Select the whole link and right-click on it.
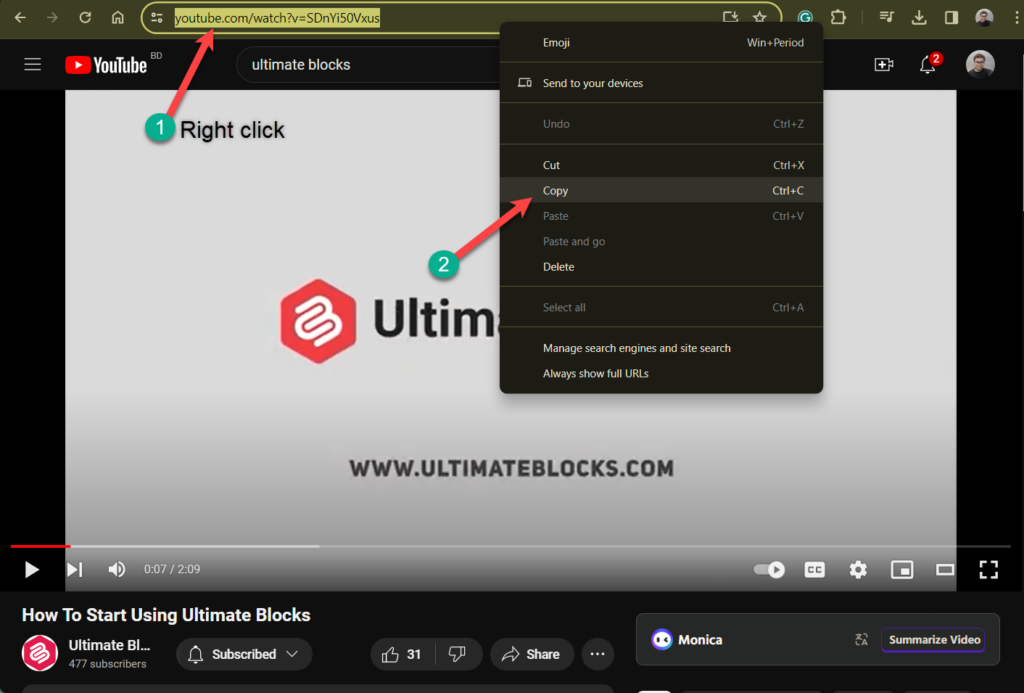
Then select the copy option.
Step 2: Embed YouTube Video
Open the page or post where you want to embed YouTube Video. Click on the Add Block (‘+’) button and search for YouTube block.
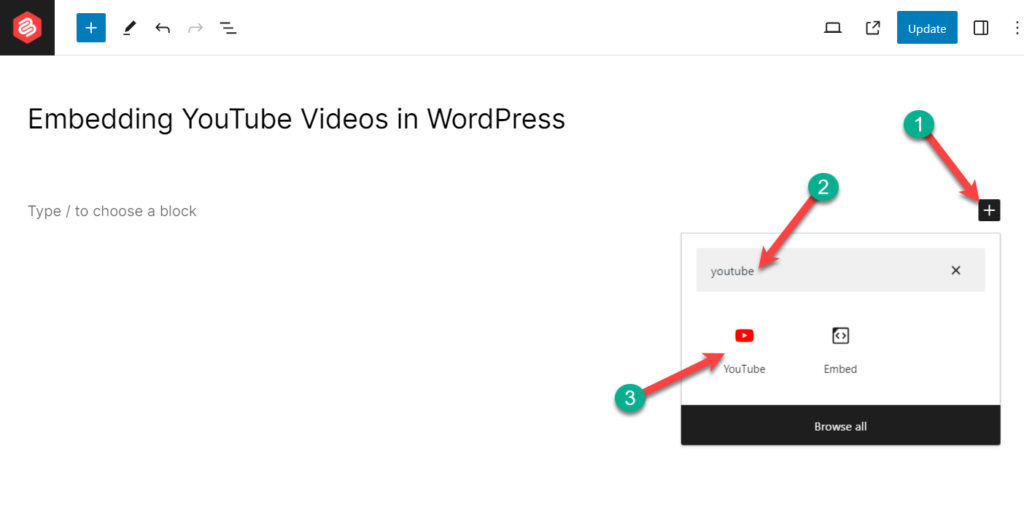
Insert the block by clicking on it.
Now paste the video link on the YouTube block.
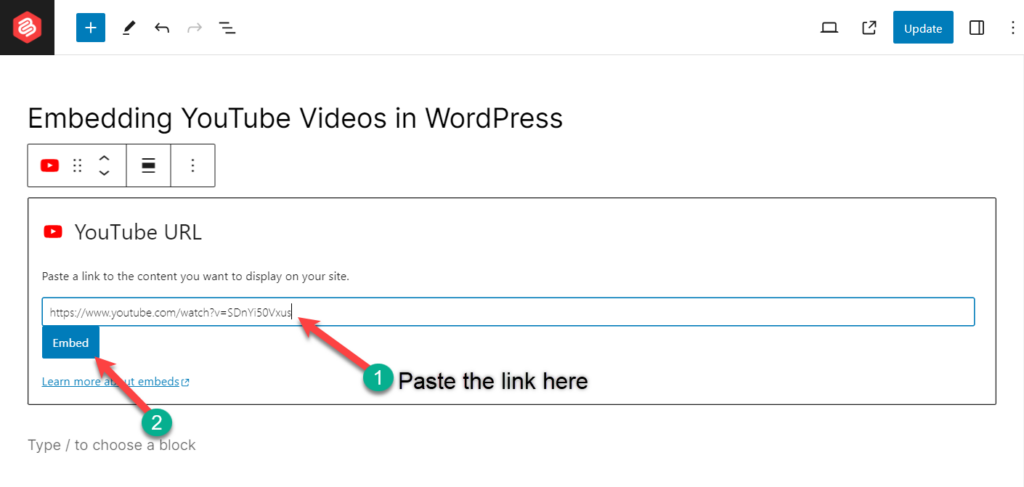
Hit the Embed button, and your video will be embedded.
After embedding the video it will look something like below.
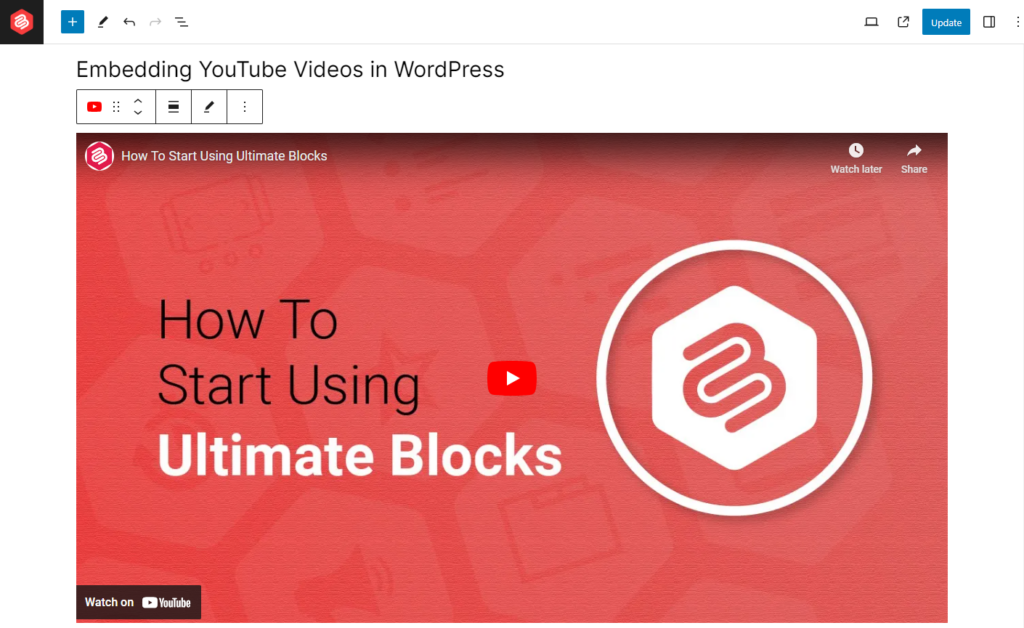
Embedding With Advanced Video Block
If you feel that your YouTube video customization is limited, then no need to worry. All you need to do is install the Ultimate Blocks plugin. It comes with 20+ advanced blocks that changes the way you are used to develop. The advanced video block of this plugin allows you to embed any video at your will, with lots of customization options.
To embed using advanced video block
Step 1: Install Ultimate Blocks Plugin
From your dashboard, navigate to Plugins > Add New and search for ‘Ultimate Blocks’. Then install and activate the plugin.
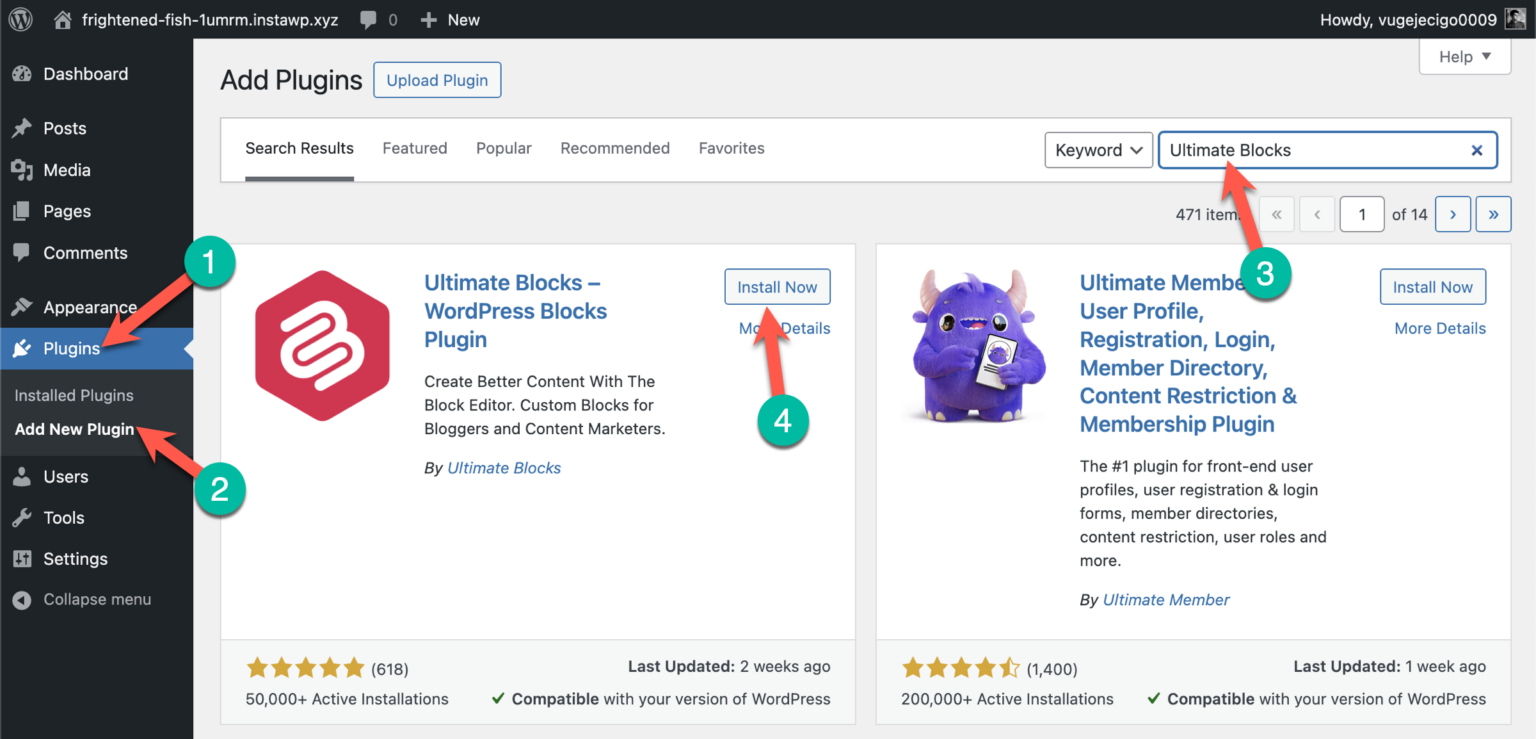
Step 2: Embed Video
Open the page or post where you want to embed YouTube Video using advanced video block. Click on the Add Block (‘+’) button and search for ‘Advanced Video’ block.
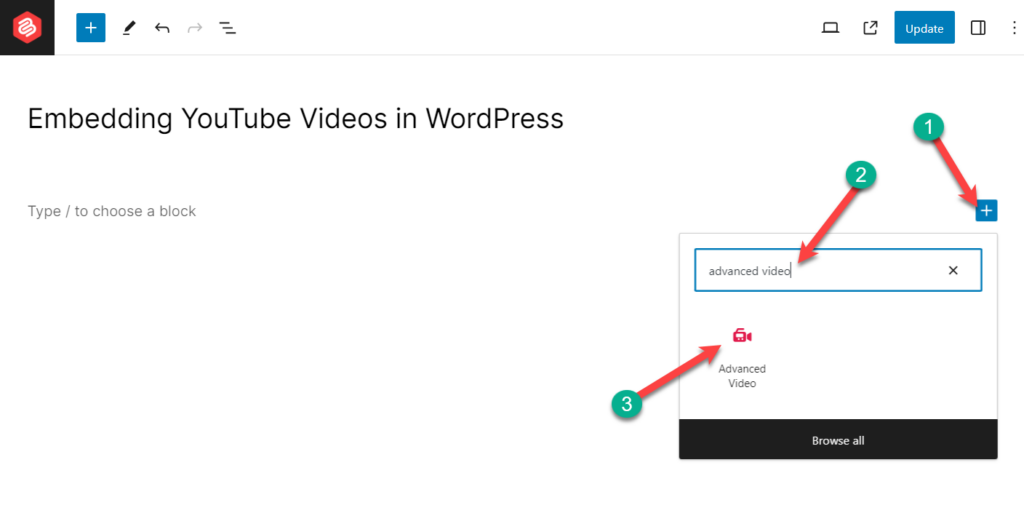
Insert the block by clicking on it.
You can either upload the video or choose from media library, or you can choose ‘Insert from URL’ option. If you choose ‘Insert from URL’ option then paste the video link in the empty box.
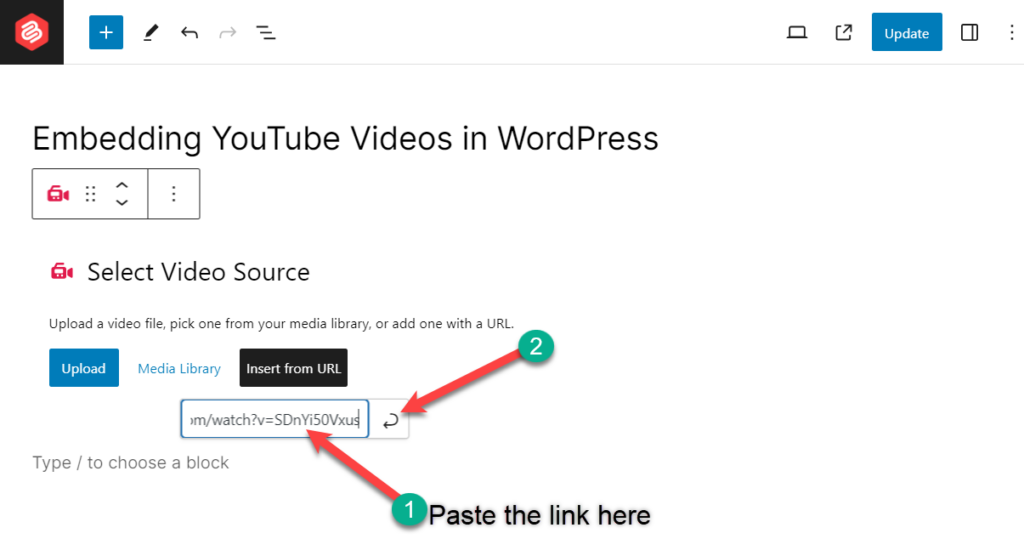
To customize your video, hit the settings button and customize settings as you require.
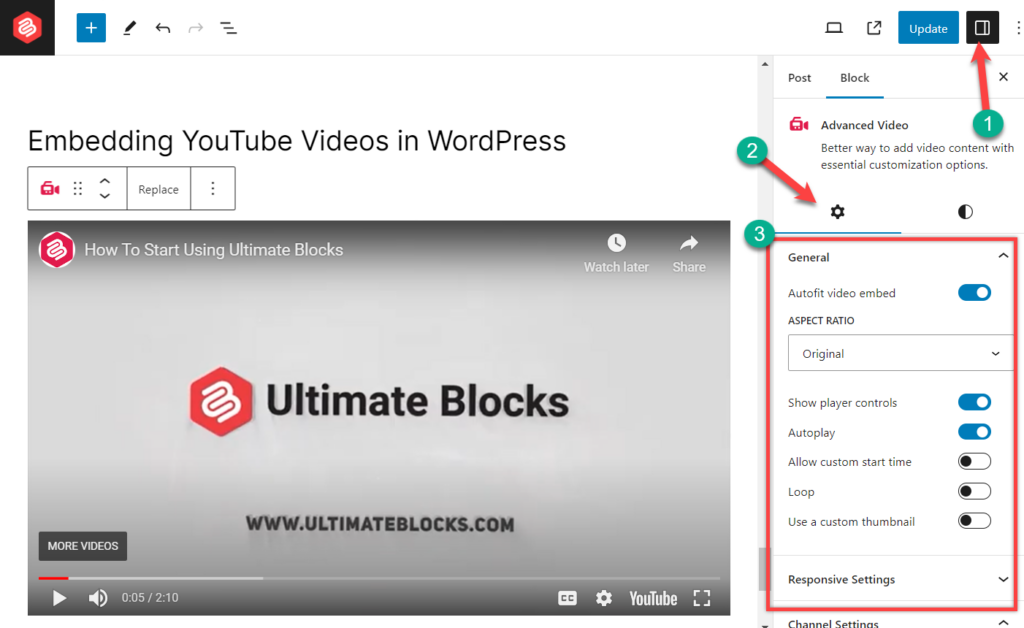
You will be able to show player controls, autoplay video, add custom start, add loop, add custom thumbnail, etc.
Final Words
It’s that simple; I hope now you will be able to do it on your own. If you liked the post, then please share it with your friends, and don’t forget to leave your thoughts in the comments box below.

Leave a Reply