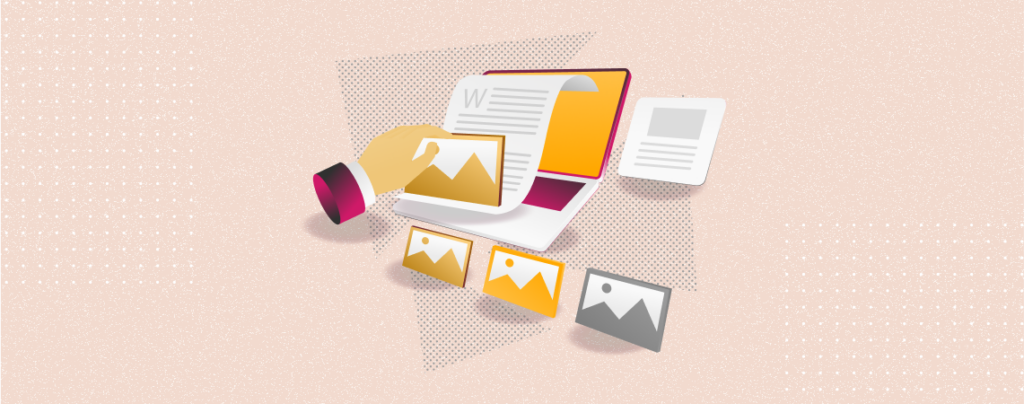
Adding an image accordion in WordPress is a straightforward process, even though it’s impossible with the block editor’s core functionality. You need to rely on a plugin for assistance.
Not all plugins are equally optimized with the Block editor. That’s why I’ve chosen the Accordion Slider Gallery plugin, a uniquely well-optimized block editor plugin that empowers you to create exceptional accordions.
Before diving into the exciting world of ‘How to Add an Image Accordion in WordPress, ‘let’s explore some fascinating details about accordions.
What is an Image Accordion?
An image accordion is a web design element typically consisting of a series of images displayed side-by-side in a horizontal or vertical layout.
When a user interacts with one of the images, usually by clicking or hovering over it, the selected image expands to reveal more content or a larger view, while the other images contract or stay minimized.
This interactive feature resembles an accordion’s folding and unfolding action, hence the name.
Benefits of Using An Image Accordion
- Space Efficiency: Image accordions efficiently use space on a webpage. Allowing images to expand and contract enables designers to include more content in a limited area, which is especially useful for mobile-friendly designs.
- Visual Appeal: Accordions can enhance a website’s visual appeal by providing a dynamic way to interact with images. This interaction attracts users’ attention and improves the overall user experience.
- Organized Content Presentation: They help organize content neatly and in an accessible manner. Users can easily browse through a series of images and select the one they are interested in to learn more, making it easier to digest information in a structured way.
- Enhanced User Engagement: By involving an interactive component, image accordions encourage users to engage more with the content. This increased interaction can lead to a longer time spent on the website and potentially higher conversion rates.
- Versatility: Image accordions can be used for various purposes, such as showcasing product images, photo galleries, or even as a creative navigation tool. Their flexible design adapts to different content types and website styles.
How To Add An Image Accordion in WordPress
Here, we will provide some easy steps to add an image accordion in WordPress. Just follow those steps.
Step 1: Install & Activate the Accordion Slider Gallery
In this step, you have to install the Accordion Slider Gallery. First, navigate to your WordPress Dashboard > Plugins > Add New Plugin. You must search for “Accordion Slider Gallery” in the search box.
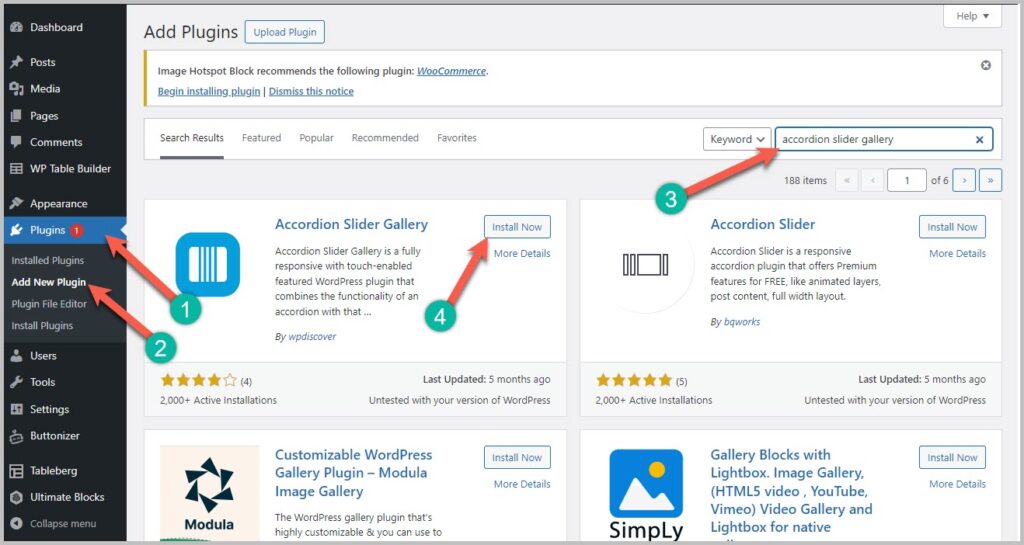
Then, install and activate the plugin from there. (N.B. The “Install Now” Button will transform into the “Activate” button after the plugin installation.)
Step 2: Create the Image Accordion
Go to your dashboard and navigate to the Accordion Slider > Add New.
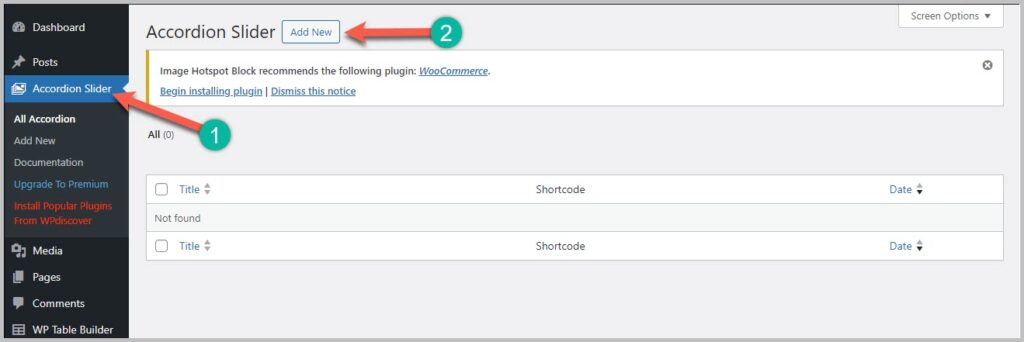
Give your accordion slider a suitable title. Click “Upload Image Files” to upload your files for the first time. You can also choose the “Select Image from Library” button if you’ve already uploaded your images and want to select them from your library.
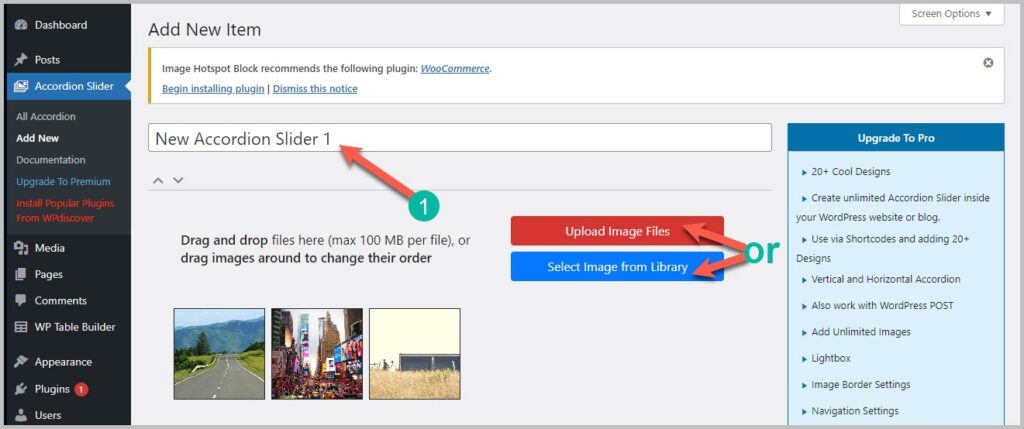
Once you’ve selected or uploaded your images to the media library, click the “Add to Gallery” button.
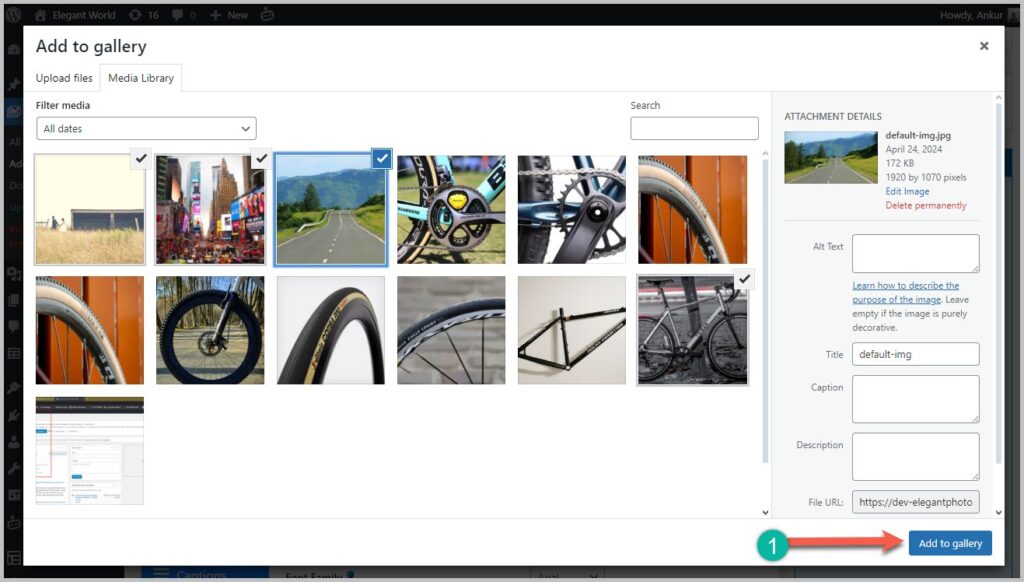
Now scroll down a bit and click on the “Publish” button.
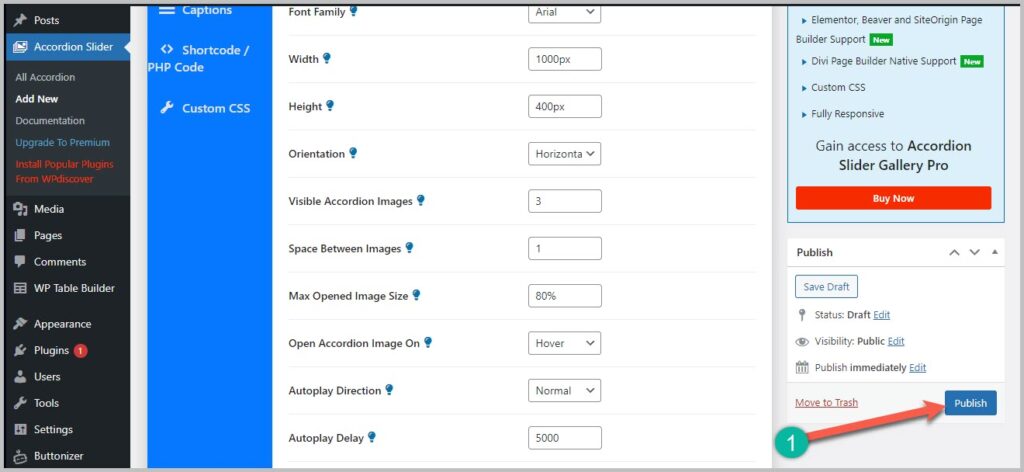
Step 3: Add the Shortcode of the Accordion to your Page or Post
Click on the “All Accordion” menu to see your slider and copy the shortcode of the accordion that you’ve created.
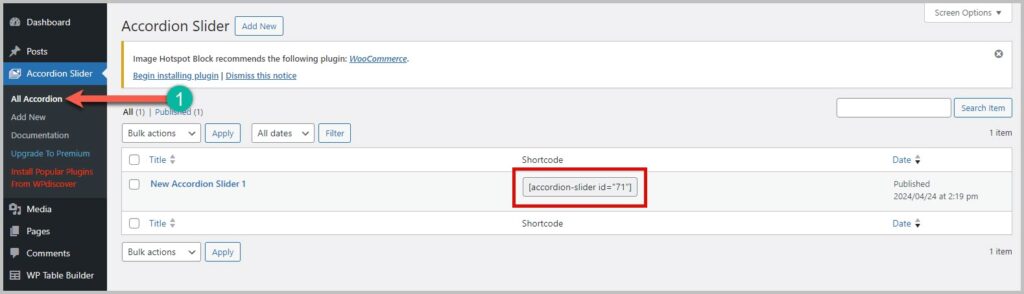
Paste the shortcode on the posts or pages you want to display and update or publish the post or page.
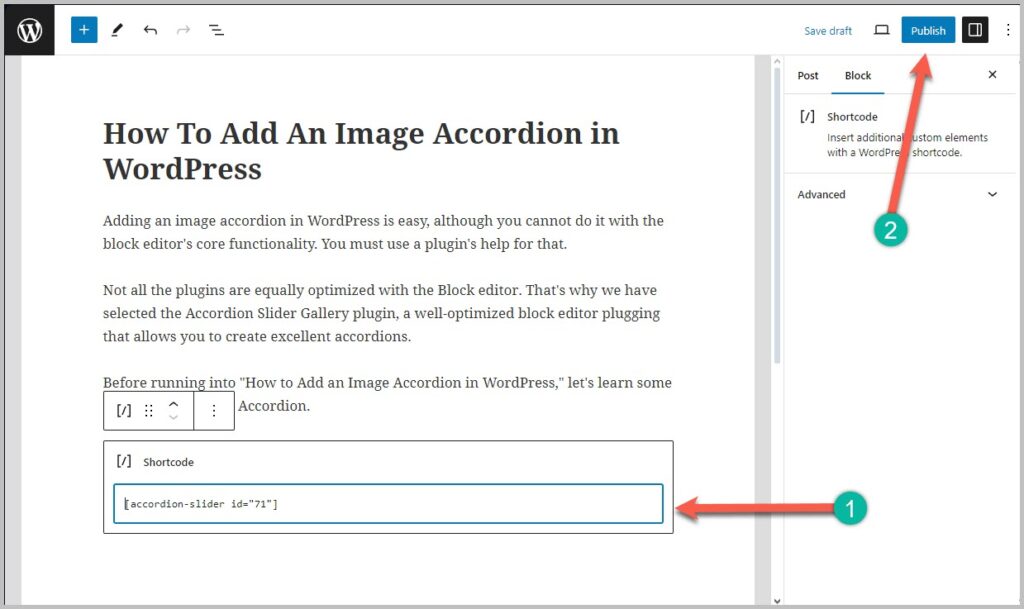
The final look of the image accordion is below.
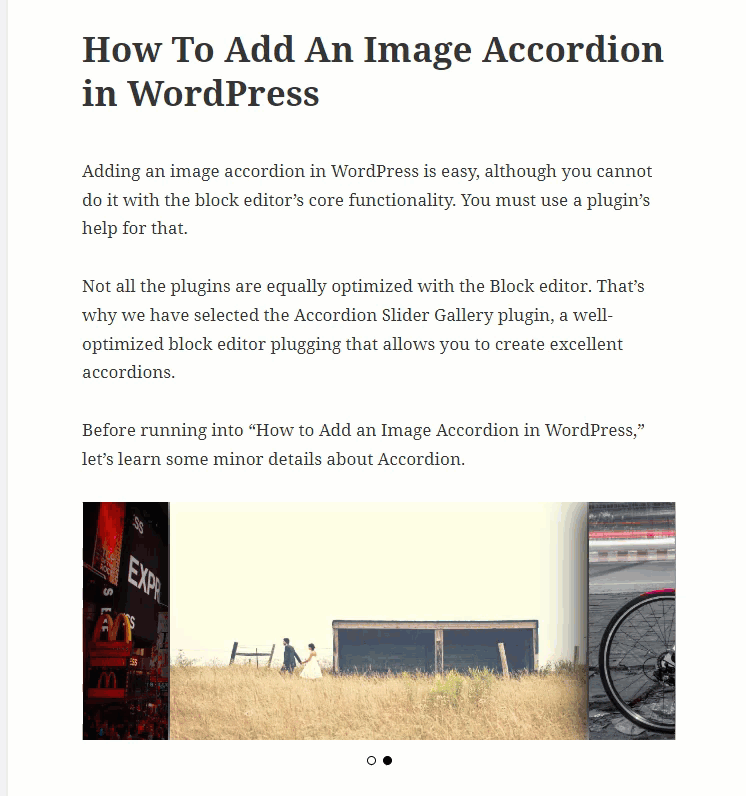
Last Words
I hope the guidelines provided here are easy to follow. Let me know if you face any difficulties when creating an image accordion.
If you liked the post, consider sharing it on your social media and let others learn about adding or creating an image accordion in WordPress.
Related Posts
- Accordion Design: 5 Best Examples for Inspiration [+Installation Tips]
- How to Add an Accordion in WordPress (With/out a Plugin)
- 10+ Best WordPress Accordion Plugins (Free & Pro)
- How to Put Accordions into Tabs in WordPress
- How to Add Accordion FAQs with Categories in WordPress
- How to Create a Nested (Multi-level) Accordion in WordPress
- Content Toggle (Accordion) Block: Streamline Your Content To Engage Your Visitors

Leave a Reply