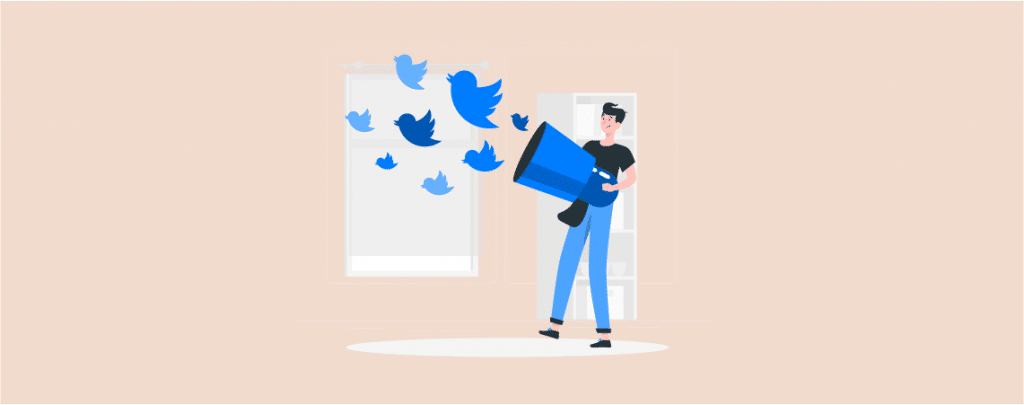
Twitter is one of the most popular social network platforms that everyone uses. If you manage to create a good follower base on this platform, then you will be able to drive a good amount of traffic to your WordPress website. With the help of an embedded Twitter feed, you will be able to show several tweets from one or more users and hashtags in a timeline display.
If you don’t know how to add a Twitter feed to WordPress site of yours, this post is very much handy for you. After reading the post, you will be able to add twitter feed by yourself on your website.
Let’s begin.
Adding Twitter Feed in WordPress
You can add a Twitter feed to your WordPress website in different ways. Here, I am showing three ways to do it.
Add Twitter Feed With Default Block
Gutenberg comes with a dedicated Twitter block. You can use this block and add a Twitter feed very easily.
Step 1: Copy Your Twitter (‘X’) Post URL
Open your Twitter and click on the post that you want to add to your WordPress site.
Copy the URL by right-clicking on it.
Step 2: Add Twitter Feed
Open the page/post where you want to add Twitter feed.
Click on the add block button and search for ‘Twitter’. Add the block by clicking on it.
Paste the link in the URL field and click on the embed button.
Your Twitter feed will be embedded instantly.
Add Twitter Feed to WordPress Without Plugin
If you want a simple solution, then this can be your way. It’s pretty straightforward. To do this without a plugin at first navigate to Twitter Publish, a website that is owned by Twitter, and provides URLs for embedding its content.
Copy and paste the URL of the feed that you want to embed. Now click the arrow icon and choose Embedded Timeline.
Now Twitter will generate embed code for your feed.
If you want to customize the height, width, language, etc, then click the “set customization options” button. Then set everything as you want.
Afterward, click on the update button. Copy the code that you see, by clicking the “Copy Code” button. Upon successfully copying, you will get a confirmation notification.
Now open the page or post and insert a Custom HTML block.
Paste the code here and update the post. Now check the updates in your post.
If you want to place your feed in a widget, navigate to Appearance > Widgets and add a custom HTML block.
Paste the copied code in here, and click the update button. Now your Twitter feed will be shown on your widget area.
Add Twitter Feed to WordPress With Plugin
Plugins make your life easier, and if you want to add a Twitter feed to your WordPress site, then there are some plugins that provide you with more customization options that you don’t get in a regular way. Among so many plugins Custom Twitter Feeds plugin is considered the best.
First, install Custom Twitter Feeds and activate it.
From the dashboard, click on Twitter Feeds. It will open the configuration menu.
Now click on the Big Blue login button and log into your Twitter account.
You will be taken to the Twitter site for a temporary period, enter your Twitter credentials, and then click on the authorized app.
After the successful authorization, both of Access Token and Access Token Secret field will be filled for you.
There are multiple tabs in the plugin, now configure the customization and style as you like.
When customization is done, go to display your feed tab.
This page shows the list of shortcodes of this plugin that you can use. On the top [custom-twitter-feeds] is shown. Copy this code.
Insert a shortcode block on the page post where you want to show the feed. Now paste the code in the shortcode block and update the post.
Your post is now updated with the Twitter feed.
Alternatively, you can add Twitter feed directly. Just open the page post where you want to add your Twitter feed.
Search for the Twitter feed block and insert it.
Conclusion
I hope now you will be able to add Twitter feed to WordPress site of yours. To unlock additional features, you have to upgrade the plugin to the premium version. If you face any problem, feel free to discuss it in the comment box below. If you liked the post then please share it with your friends and don’t forget to share your thoughts in the comment box below.

Leave a Reply