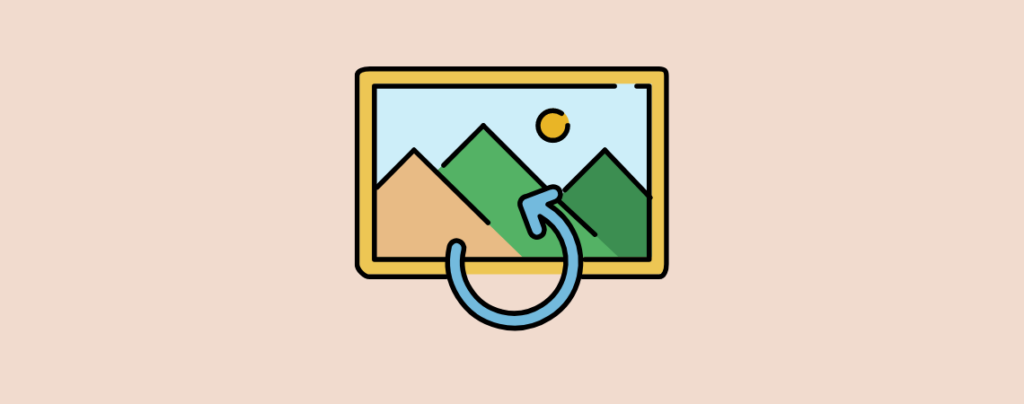
Images play a vital role in a website. Sometimes, when placing images on the website, we need to rotate them. Quitting from the editor to rotate an image is quite troublesome. But if you know the process, you can rotate the image directly from the editor.
This post, helps you to learn how to rotate image in WordPress. After going through this post, you will be able to rotate an image on your own.
Let’s start.
Rotating Image in WordPress
Here, I am showing the whole process step by step. Make sure you follow every step and then try yourself.
Step 1: Insert Image Block
First, insert the image block to add an image. Click on the Add block (‘+’) button and search for the ‘image’ block.

Insert the block by clicking on it.
Step 2: Insert an Image
You can insert an image by dragging it into the block, or you can upload one by clicking on the Upload button.

If you have any existing images, then you can also take the help of the Media Library.
Click on the media library and choose your image.
Step 3: Rotate Image
Click on the image, and you will see the toolbar above the image.

From here, click on the ‘crop’ option.

Now click on the ‘rotate’ option. It will rotate the image clockwise.

Rotate the image as you need. Afterward, don’t forget to hit the Apply button. Otherwise, your rotation won’t be saved.

Last Words
I hope this post was easy enough to understand rotating the image in WordPress. If you have been able to do that, share it with your friends so they can do it as well. If you liked the post, then please share it and leave your thoughts in the comment box below.


























Leave a Reply