
It’s always challenging for content writers and marketers to hold readers’ attention from beginning to end. And the challenge goes a few steps up when the content becomes excessively long. Because most people don’t love to spend time on long content.
The WordPress More Block can be a handy tool in this case. It allows you to create a lasting impression on readers’ minds by showing an excerpt at the beginning of any content.
If the excerpt is super-good, chances are that most visitors will read your entire posts. This article will cover a step-by-step guide on how to use the WordPress More Block and use it the right way.
How to Use the WordPress More Block
The WordPress More Block is one of the easiest Gutenberg blocks. It will take you only a few minutes to understand how to use it. Get started!
Step 01: Add the More Block to Your WordPress Post/Page
Open your desired WordPress post/page. Go to the position where you want to add the More block. The best practice is to use it right after the first paragraph of any post, as the first paragraph tends to be the excerpt of the post.
So, we are adding the More block after the first paragraph. We have green-colored the first paragraph so you can understand it’s going to be our excerpt.
Hit the Plus (+) icon to open the Gutenberg editor. Type More in the search box. Add the block to the post once it appears below.
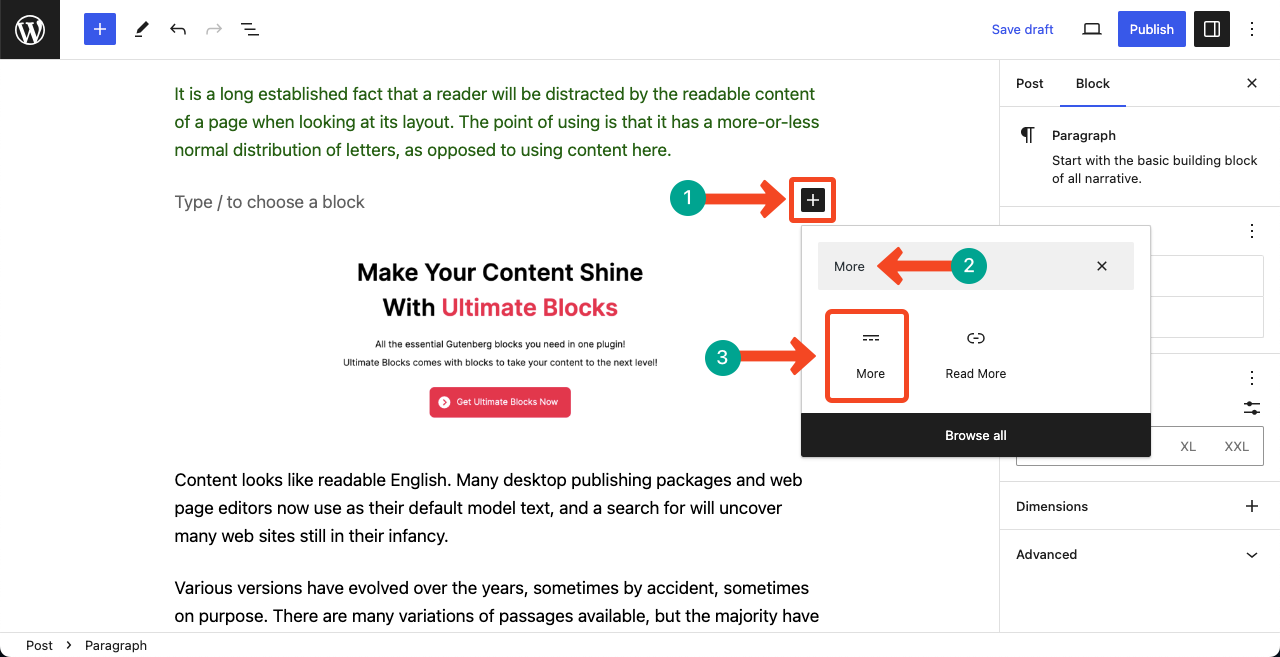
Step 02: Add Your Copy to the Block
Take your cursor on the block and type your desired copy in the place pointed in the image below. You may type ‘Read More’, ‘Continue Reading’, ‘Continue’ or anything you want.
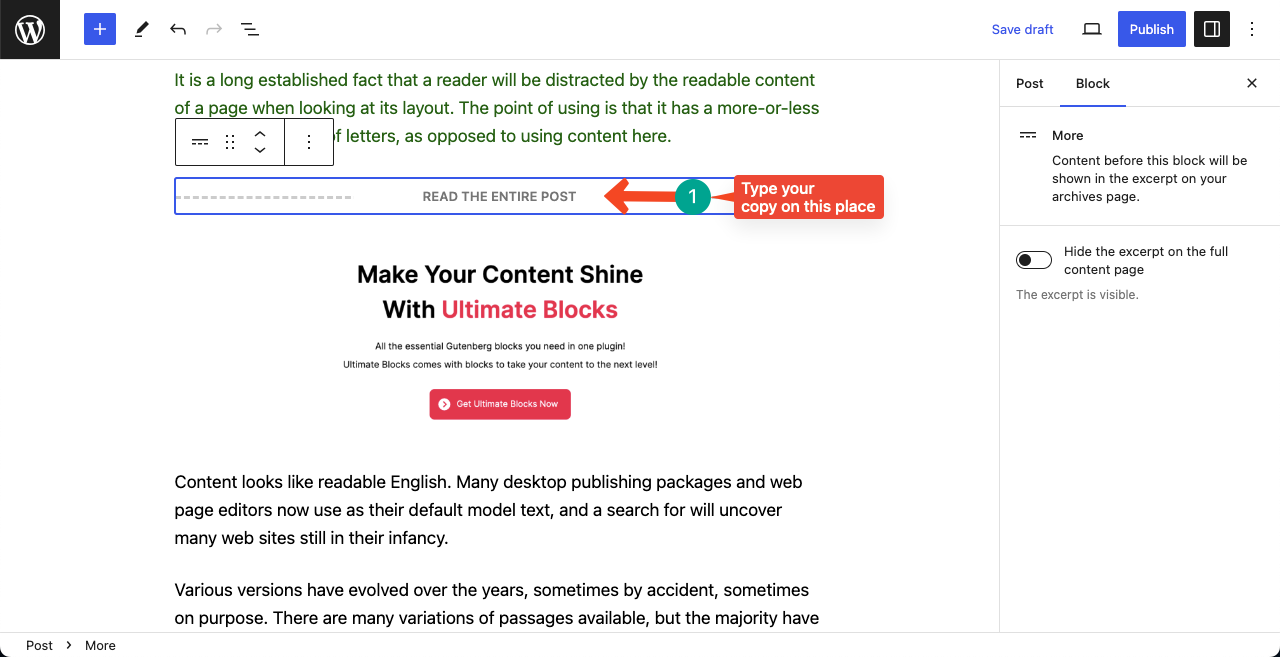
Save the post and preview it. You’ll see the excerpt appearing on top of the post.
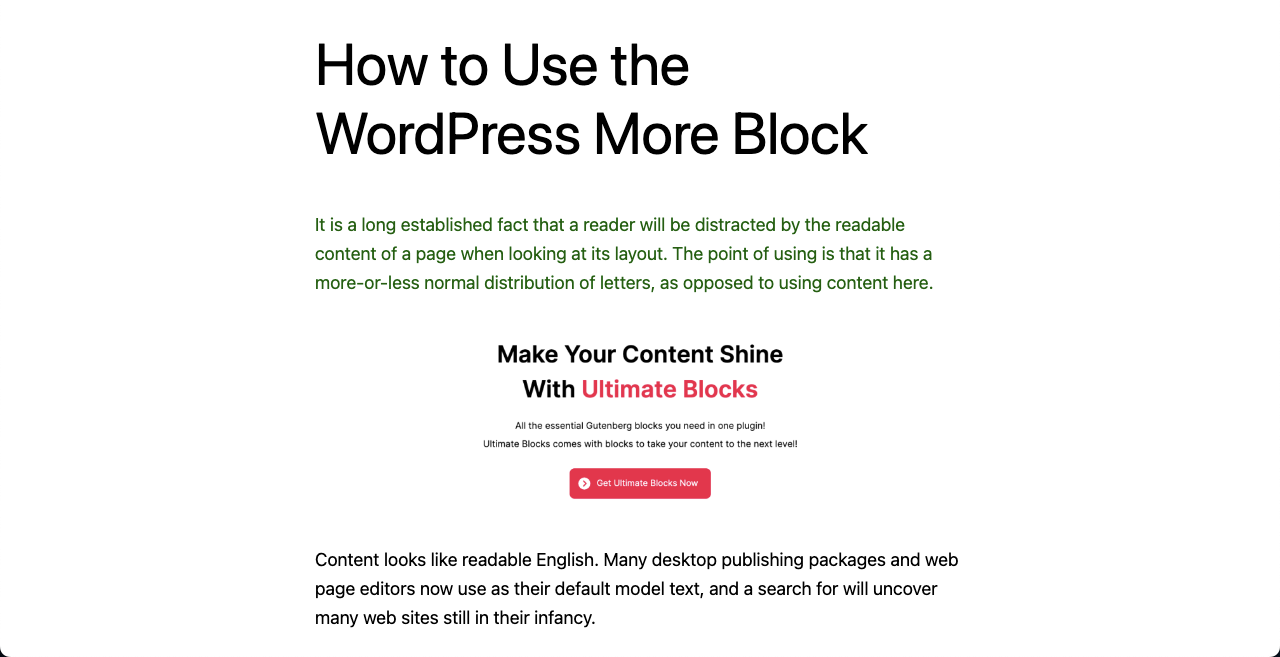
Step 03: How to Hide the Excerpt
If you ever want to not show the excerpt without removing the content, the More block also allows you to do this.
Select the block. You’ll see an option ‘Hide the excerpt on the full content page’ on the right sidebar. Toggle on this option.
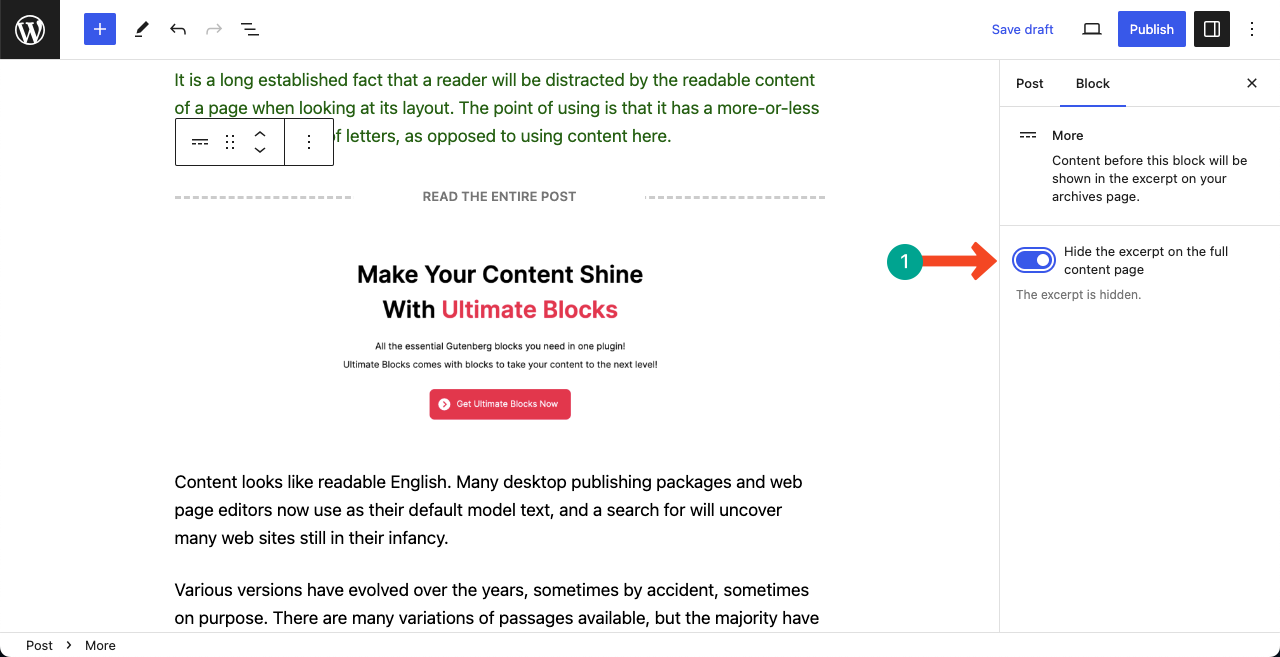
Save the post again and preview it. You’ll see the excerpt is no longer displayed on the post. If you ever want to show the excerpt again, just toggle off the option.
Thus, you can show and hide the excerpt content without impacting SEO performances.

Conclusion
So you can see how easy and simple it is to use the WordPress More Block. Although we’ve used text content as examples of excerpts in this tutorial, you can also use images, videos, or gifs.
It’s now your time to explore the block on your WordPress site and enjoy its leverages. Leave a review in the comment box if you are satisfied with our article.

Leave a Reply