Have you ever found yourself needing to transfer content from one page to another in WordPress, but weren’t sure how to do it efficiently?
In this concise tutorial, we’ll explore various methods to copy and move blocks between WordPress pages, making it a breeze for you to manage and reorganize your website’s content. Whether you’re a beginner or have some experience with WordPress, these steps will be easy to follow.
Discover how to streamline your content management process, ensuring a more productive and organized workflow. So, let’s dive in and start learning!
How to Copy & Move Blocks from One Page to Another
The native WordPress core allows you to use your keyboard hotkeys to easily copy-paste blocks from one page to another.
But there are more methods that can be used for copying and moving blocks. Let me show you:
Method 1: Use The Copy & Paste Menu
The first and the simplest option is to use the copy & paste menu in WordPress.
To use this, select the block you want to copy and click on three dots in the toolbar. This will open the context menu for the block where you’ll find the Copy option.
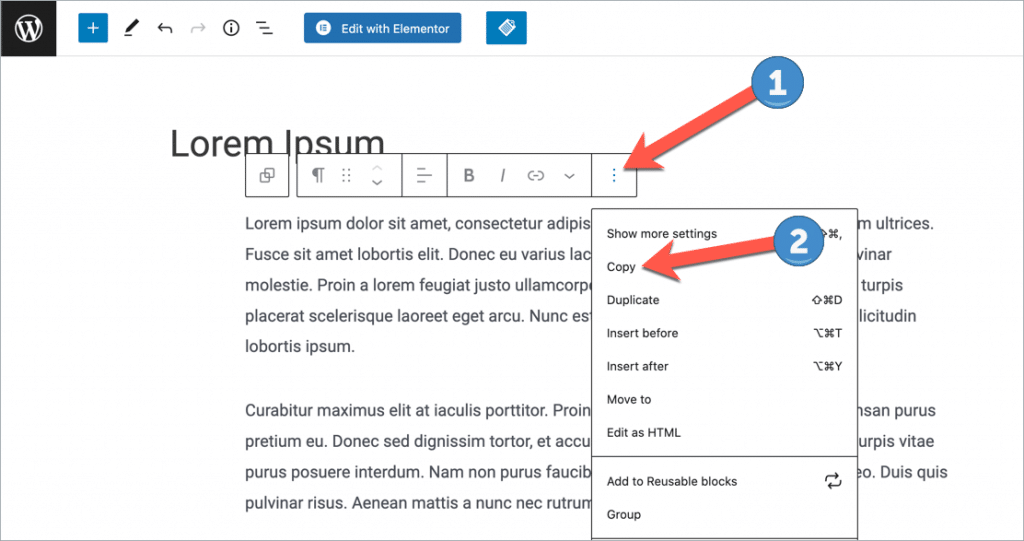
Click on the Copy option and go to the page where you want to paste the block. On this page, simply right-click on the editor and select the Paste option.
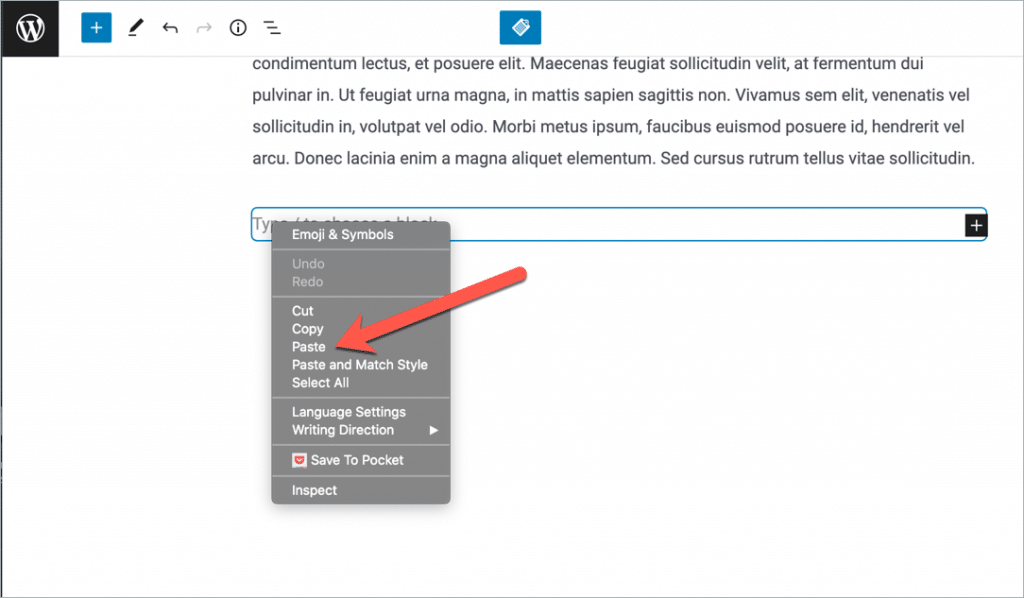
This will paste your copied block on the new page.
You can also do this by using the shortcut keys Ctrl+C (Cmd+C for Mac) and Ctrl+V (Cmd+V for Mac) to speed up this process.
Method 2: Copying Multiple Blocks
There are instances when you want to copy multiple blocks to move them to another page. In such cases, copying and pasting blocks individually can be inefficient and time-consuming.
To counter this, you need to select multiple blocks and copy them.
To do this, hold ‘Shift’ keys and click on the blocks that you want to select.
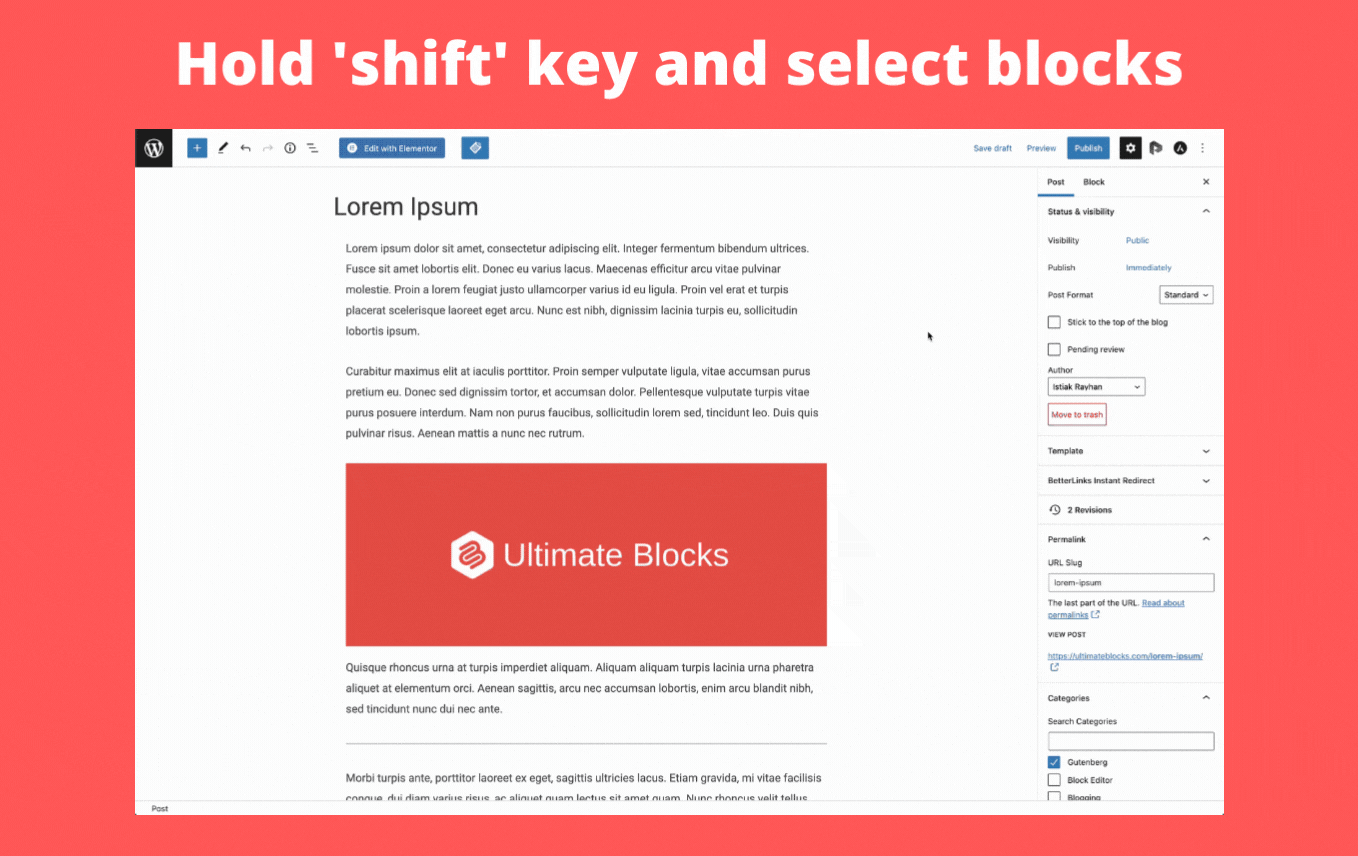
Once you select the blocks, click on the ‘three dots’ from the toolbar and copy the blocks.
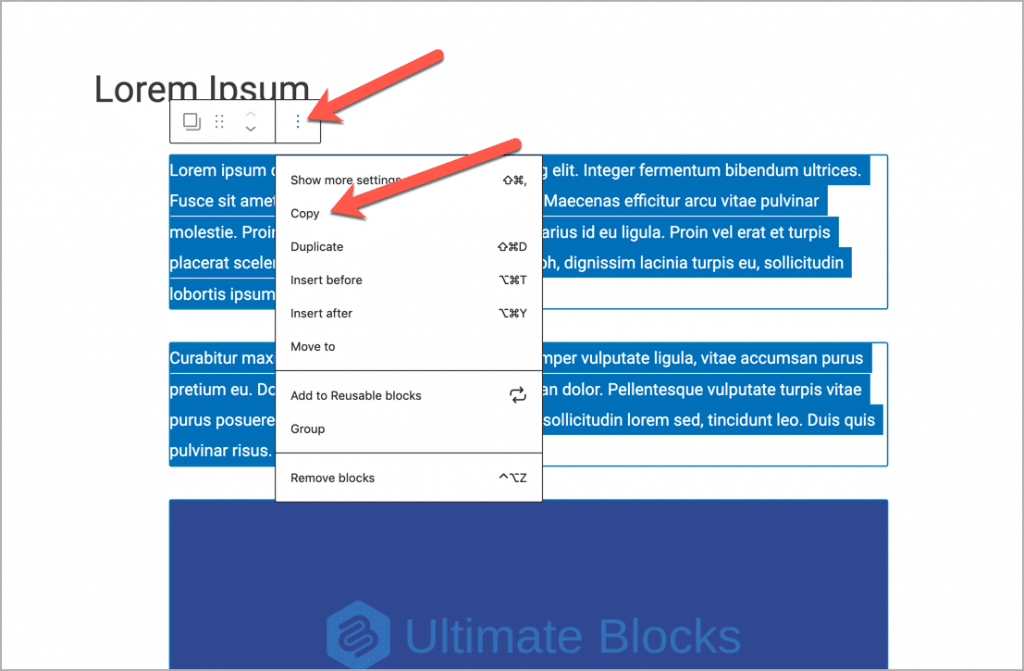
Now paste these blocks. You can simply use the Ctrl+V (Cmd+V) hotkey.
Method 3: Copying Entire Page Content
WordPress also allows you to copy and move all the blocks of one page to another. You can do this by copying their entire page content.
The best part about this is that you don’t have to select blocks individually.
To copy the entire page content, click on the three vertical dots at the top right corner of the editor. This will open the settings of the post and you’ll find an option to ‘Copy All Content’.
Click on this and the entire page content will be copied.
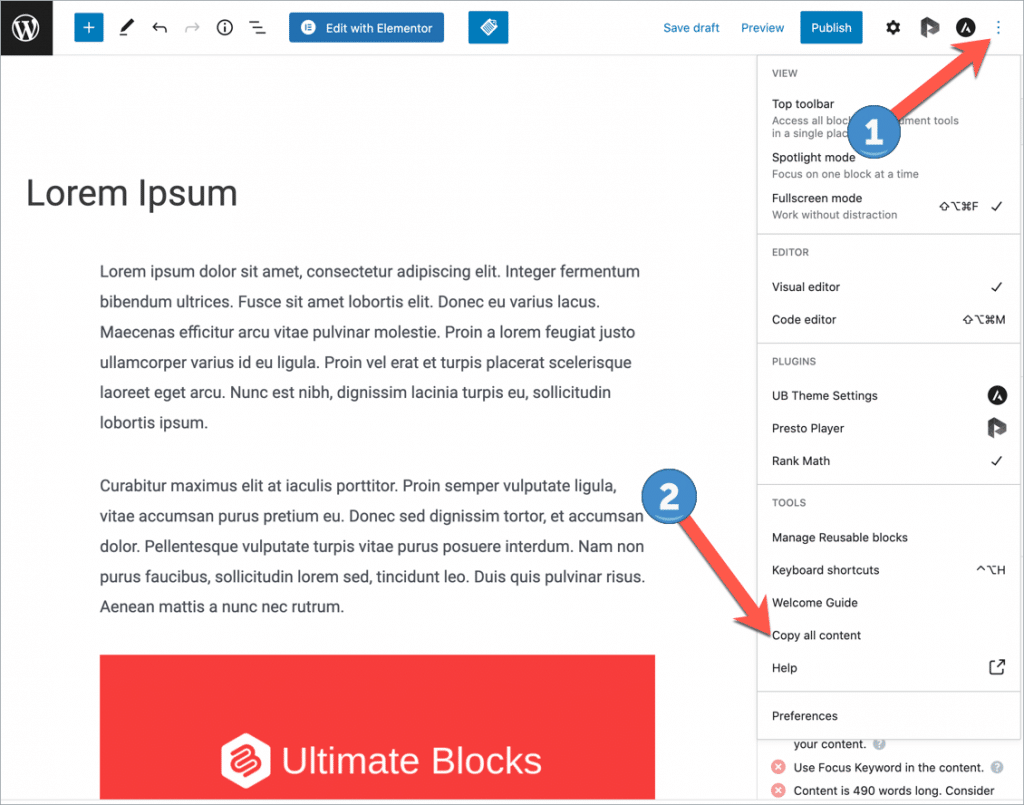
Now, you can go ahead and paste the content onto the new page using the Ctrl+V (Cmd+V) hotkeys or right-click and paste the content.
Conclusion
So, that’s all on how to copy & move blocks from one page to another in the Gutenberg editor in WordPress.
I hope you found this tutorial helpful. As you must have noticed, copying and moving blocks in Gutenberg is very simple, and there are 3 different ways of doing it.
You can copy and move individual blocks, a group of blocks, and the entire page content.
If you have any questions about this tutorial, feel free to ask them in the comments section below.

Leave a Reply