If you’re new to the WordPress Block editor, you might be wondering how to select multiple blocks.
Well, in this short tutorial, I’ll show you how to select multiple blocks in WordPress in 3 different ways.
Selecting multiple blocks at once can be very useful if you want to copy them, or move them somewhere, or transform them into a group or columns.
So, let’s not waste any more time and get straight into it.
Direct Selection
Click on the first block that you want to select. Then hold down the ‘Shift’ key on your keyboard and click on the last block that you want to select. All the blocks in between the first and last blocks will be selected.
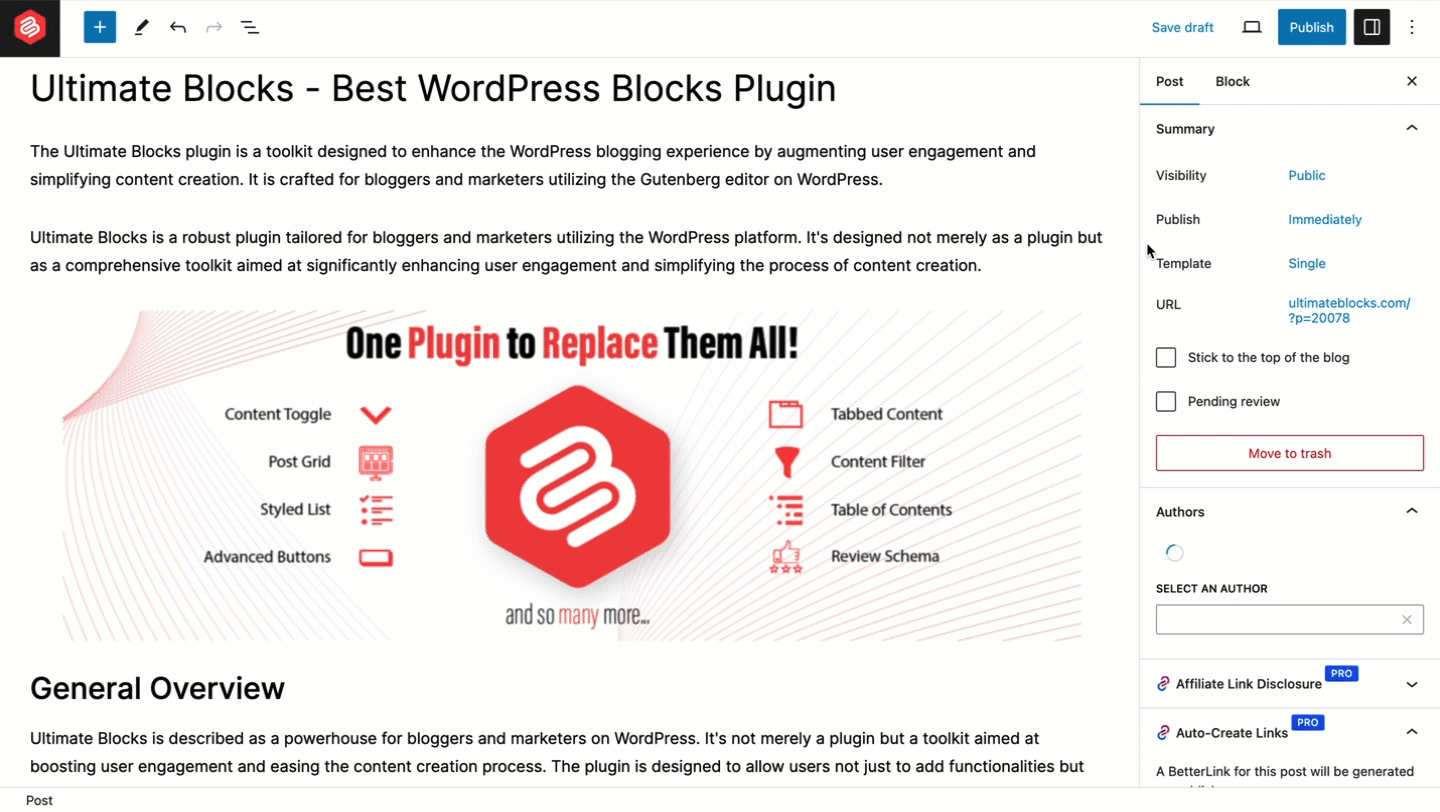
List View Selection
Click on the ‘Document Overview’ icon from the top toolbar and it will open the List View. In List View, hold down the ‘Shift’ key
and click on the blocks you want to select.
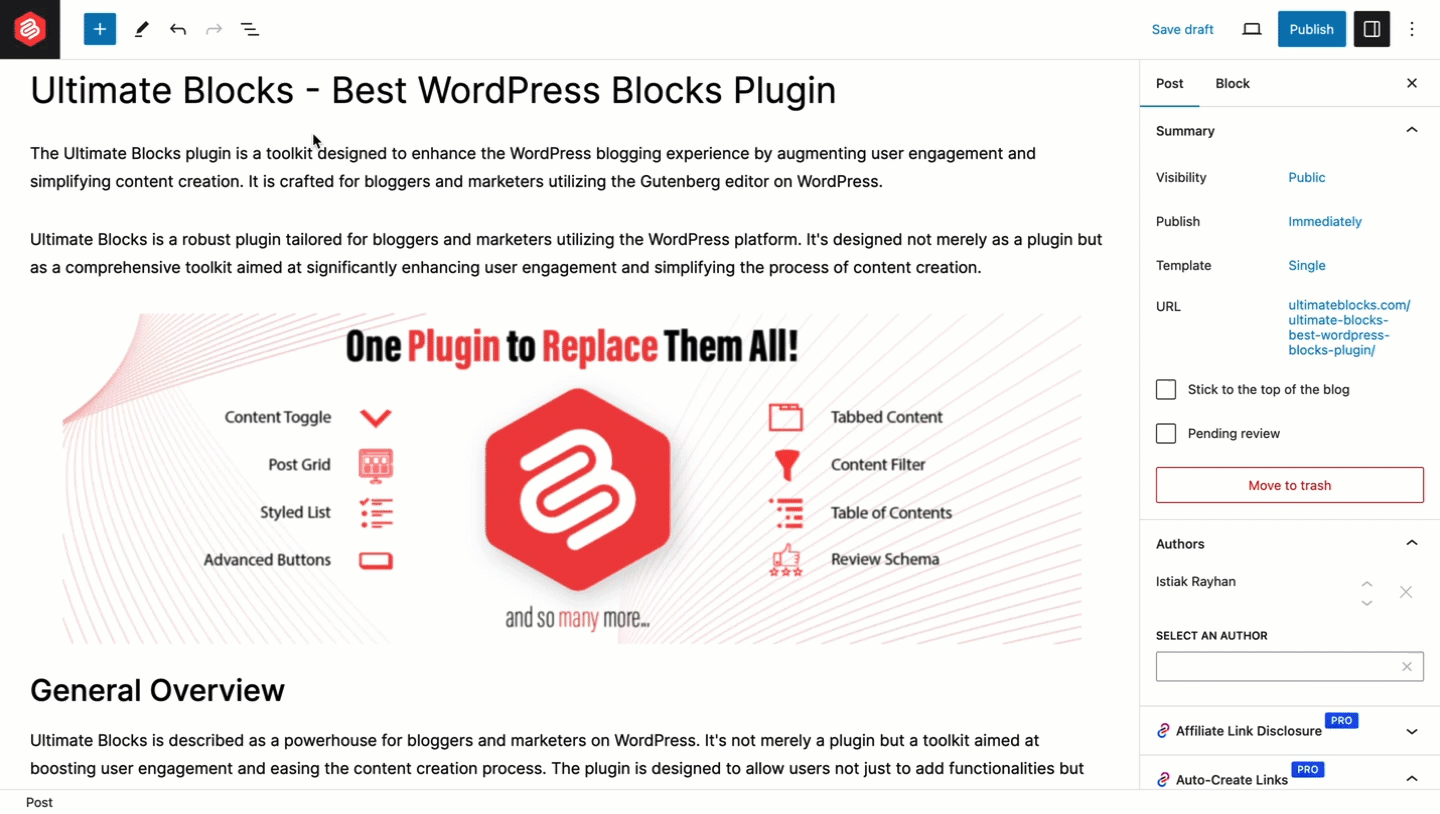
Drag Selection
You can also select multiple blocks by dragging your mouse cursor to highlight the blocks you want to select.
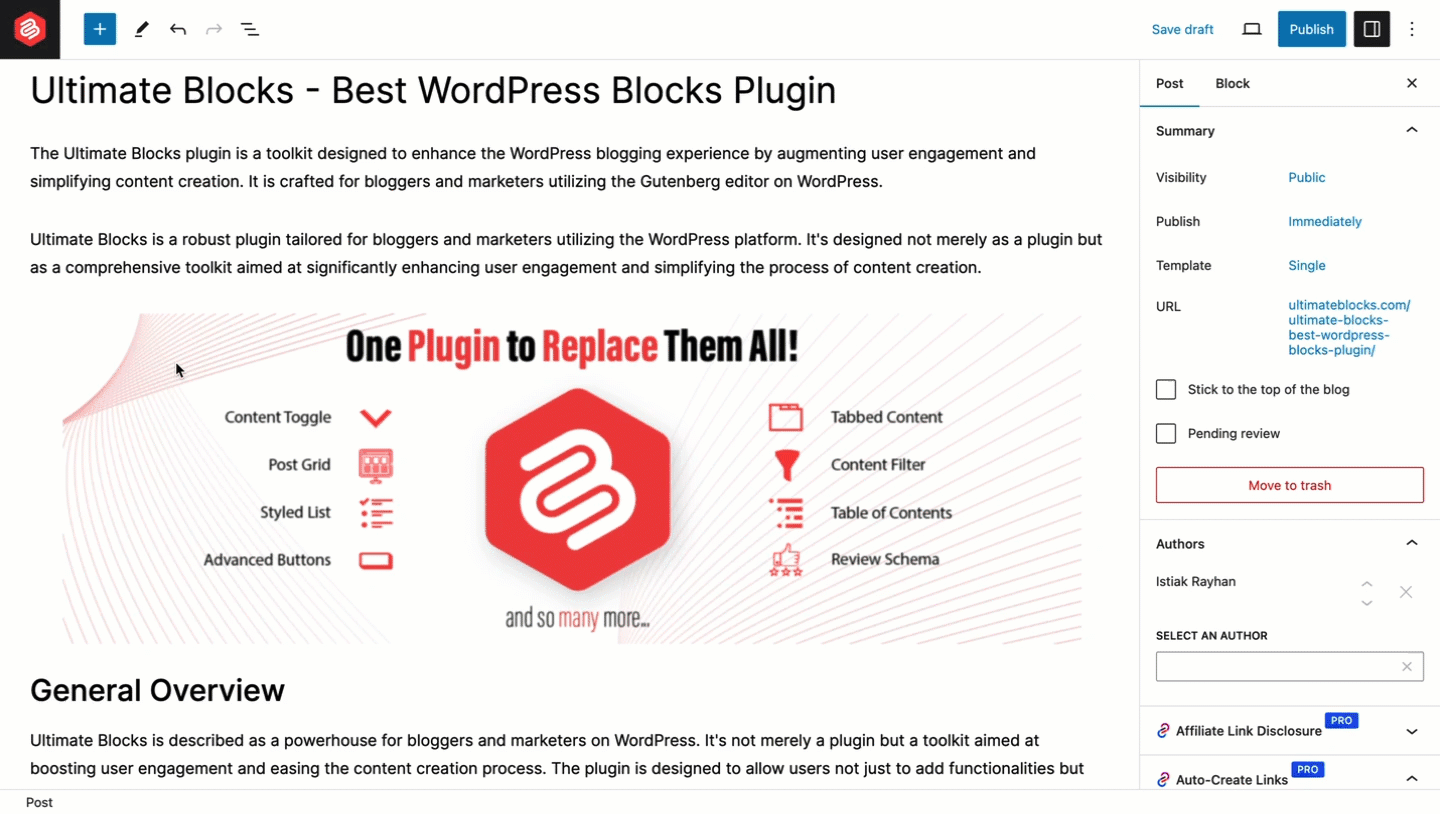
Copying or Moving or Transforming The Multiple Blocks
Once all the blocks are selected, you can copy or move them all together. On top of that, you can also transform the selected blocks to columns or a group.
To copy the blocks, simply click on the ‘three dots’ from the toolbar and copy the blocks.
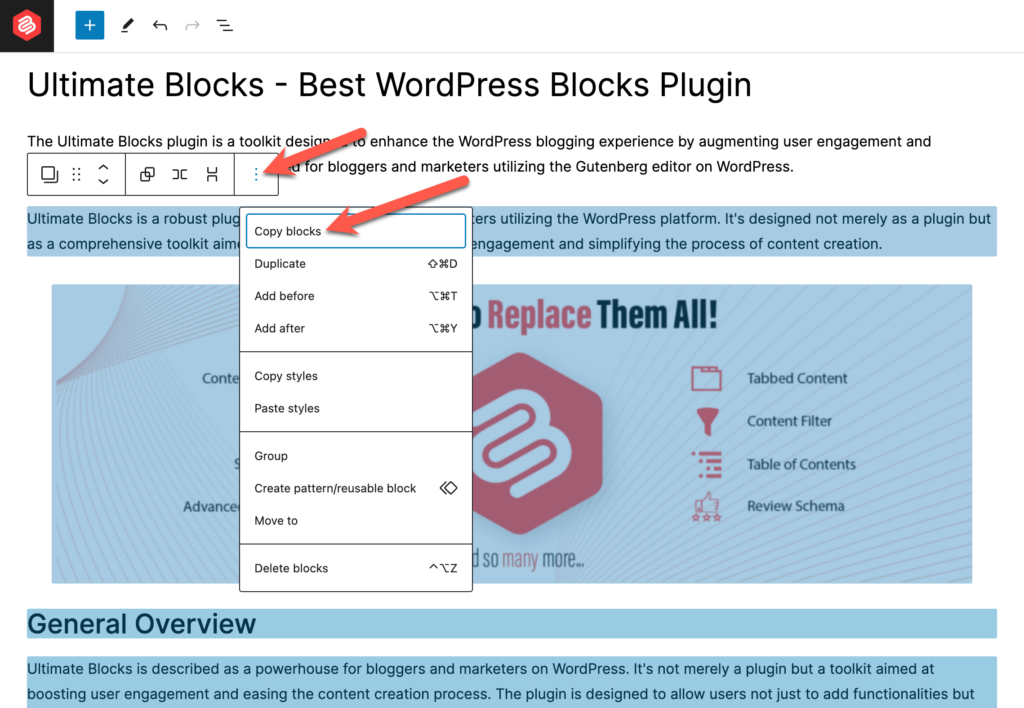
To move multiple blocks, you can use the block handles (1), the drag & drop option (2), or the ‘Move To’ option (3). You can learn more about moving blocks here.
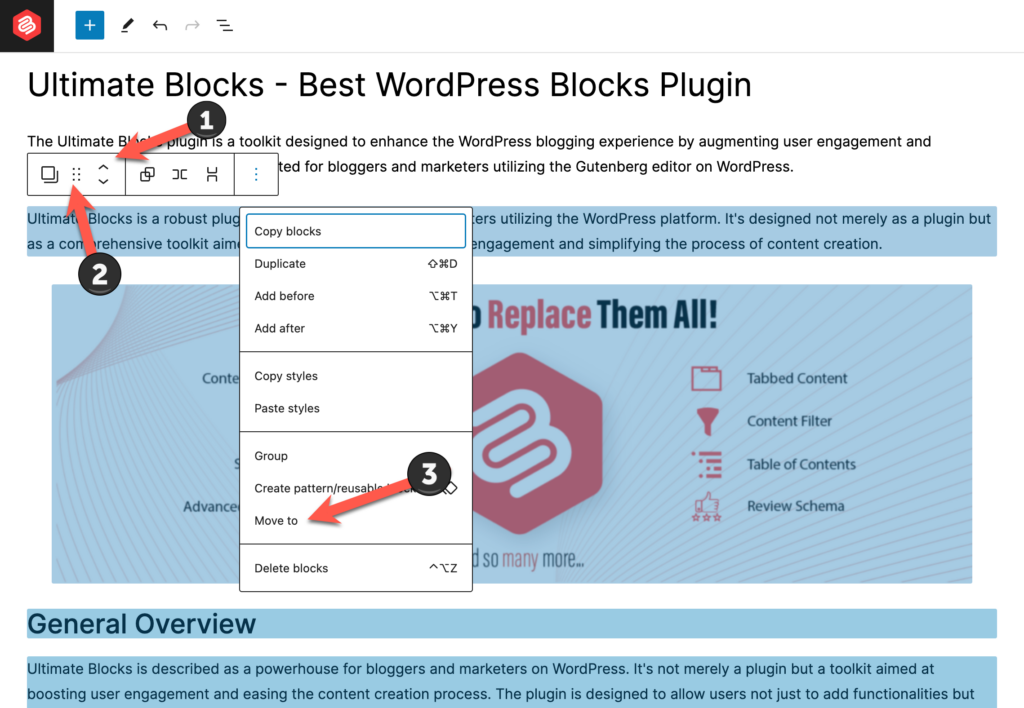
To transform multiple blocks, click on the first icon from the toolbar and then click on ‘Columns’ or ‘Group’.
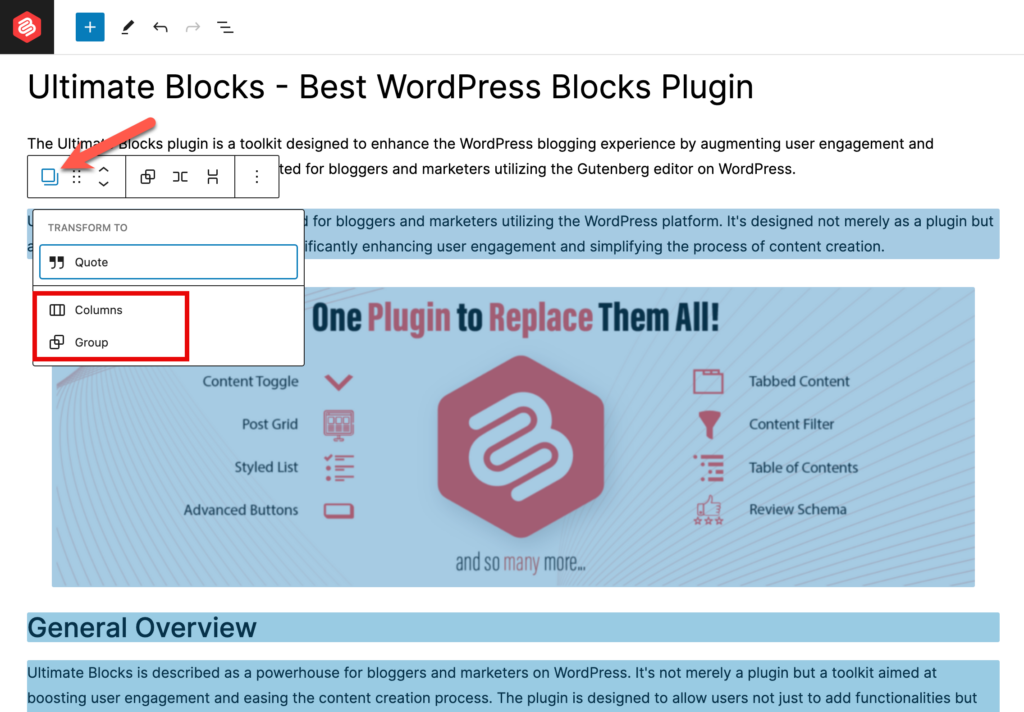
Conclusion
I hope this tutorial helped you learn how to select multiple blocks in WordPress. You can easily do it by holding the Shift key and selecting any number of blocks you want. This way, you can copy, edit, or move multiple blocks at once.
If you have any questions about this tutorial, feel free to ask them below in the comments section below.
And, if you’re new to WordPress, do check out our other tutorials to learn more about WordPress and the Gutenberg editor.

Leave a Reply