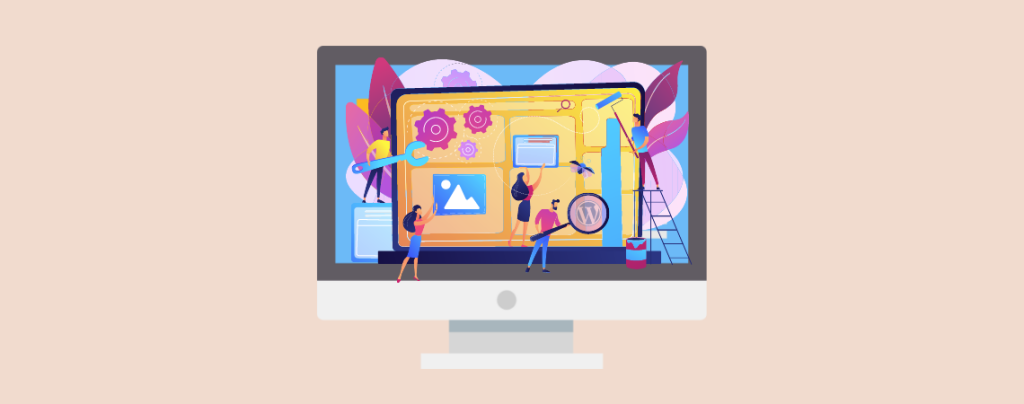
To publish your WordPress website, there is no other alternative but to install a WordPress theme and use it. There are thousands of paid and free WordPress themes available in the WordPress theme directory and in the marketplaces.
As a beginner, you might not know how to install a WordPress theme. In this beginner’s guide, I will show you to install a theme in two different ways. After reading the whole post, you will be able to install both free and premium themes by yourself.
Let’s begin, then.
Install a WordPress Theme From Themes Directory
WordPress directory comes with a lot of free themes. If you want to install a free theme from the WordPress directory, then login to your dashboard first.
Step #1: Navigate to Themes
Now navigate to Appearance -> Themes. You will find a big ‘Add New’ button at the top of the page; click it.
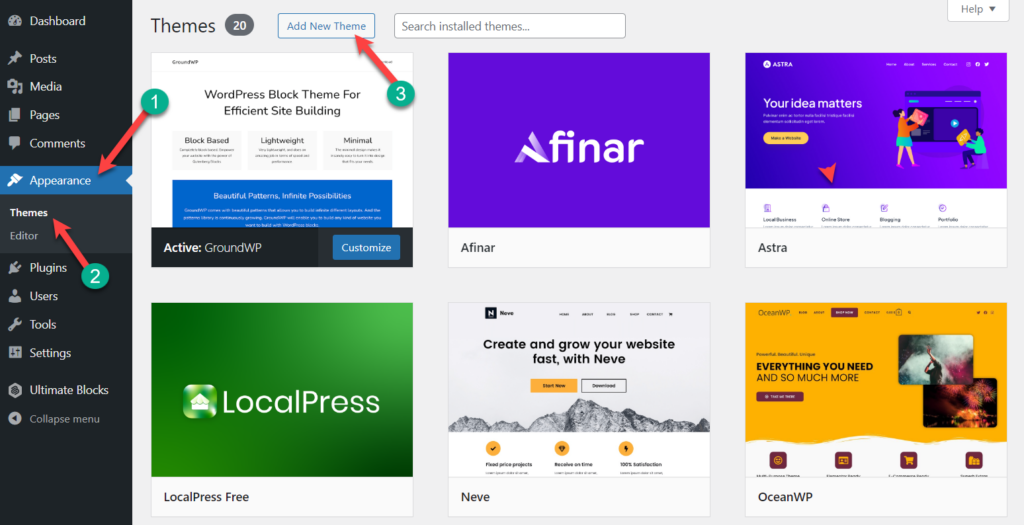
Now a new page with a lot of themes with appear. All of these themes are featured themes.
Step #2: Install a Theme
Switch to any tab (Popular, latest, Favorites) to show themes of those categories.
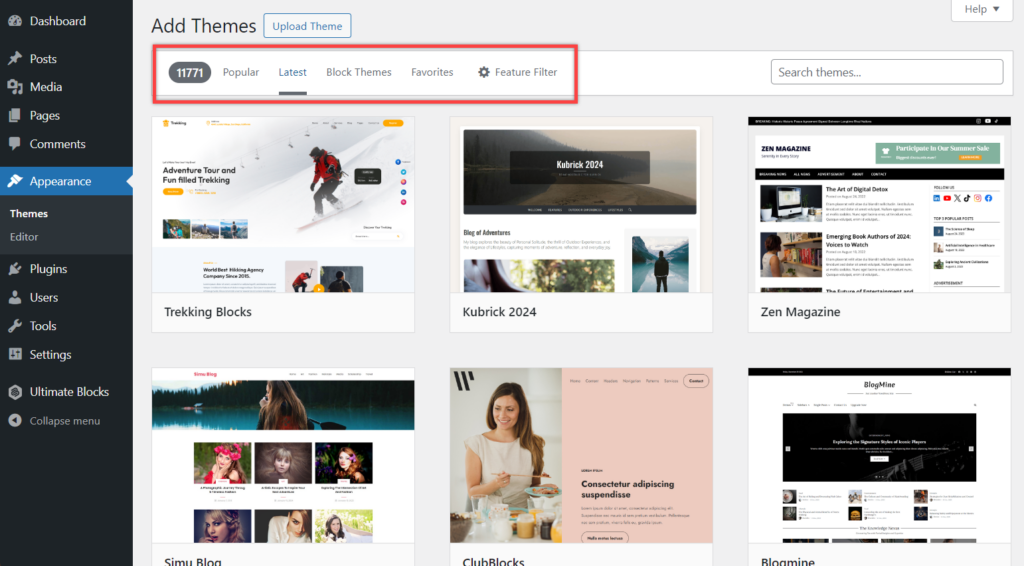
If you want to sort your theme based on filter, then click on the ‘Feature Filter’ button. Now add a tick before the criteria that you want in your theme and click on Apply filter. Now you will get filtered results according to your data.
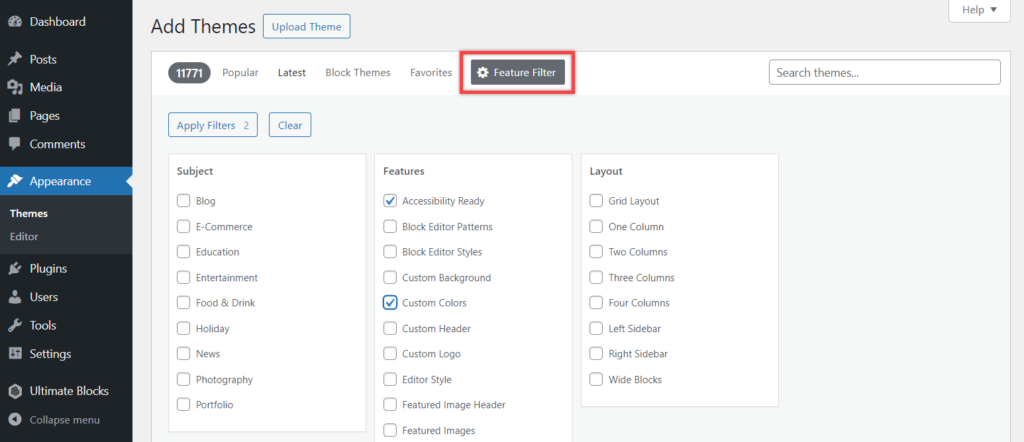
At here, I have searched for the GroundWP theme. After you find the theme you want to install, hover your cursor on the theme, and you will find the install and preview button. Click on the install button to start installing the theme on your WordPress site.
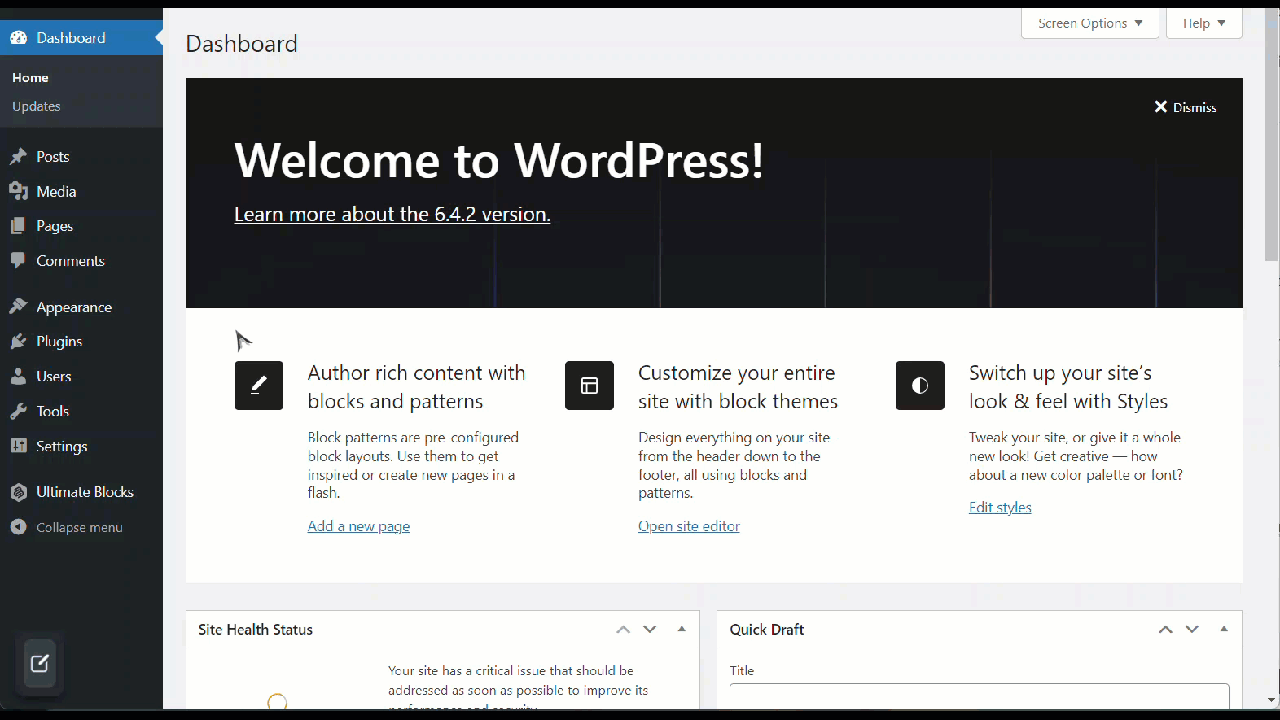
After you finish installing, don’t forget to click on the activate button. Depending on the theme, you might need to configure additional settings. For example, your theme may ask you to install the recommended plugins, review settings, or download demo data.
Next, you may follow the on-screen instructions or click the customize button.
Install a WordPress Theme by Uploading it
The above method only allows you to install the free themes that are available in the WordPress theme’s directory.
What will you do if you want to install a premium theme? A premium theme can’t be installed in the above way.
Well, if you want to install a custom theme or a premium theme, you can do it by uploading the .zip file in your WordPress website.
Step #1: Navigate to Themes
At first, download and save the theme on your computer. Now navigate to Appearance -> Themes. From the top, click on the ‘Add New’ button.
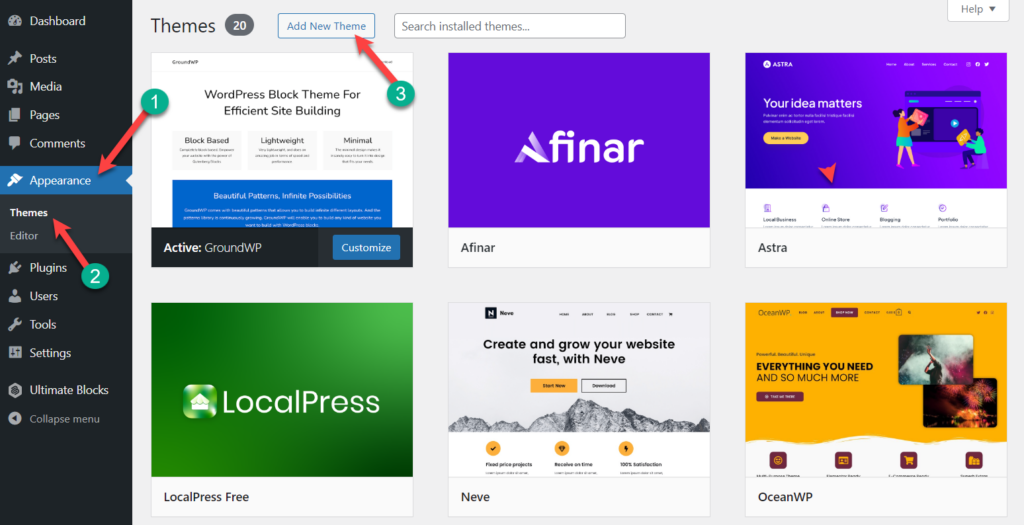
It will take you to the featured theme page.
Step #2: Upload & Install Theme
At here, you will see a button named ‘Upload Theme’ at the very top of the page. Click it.
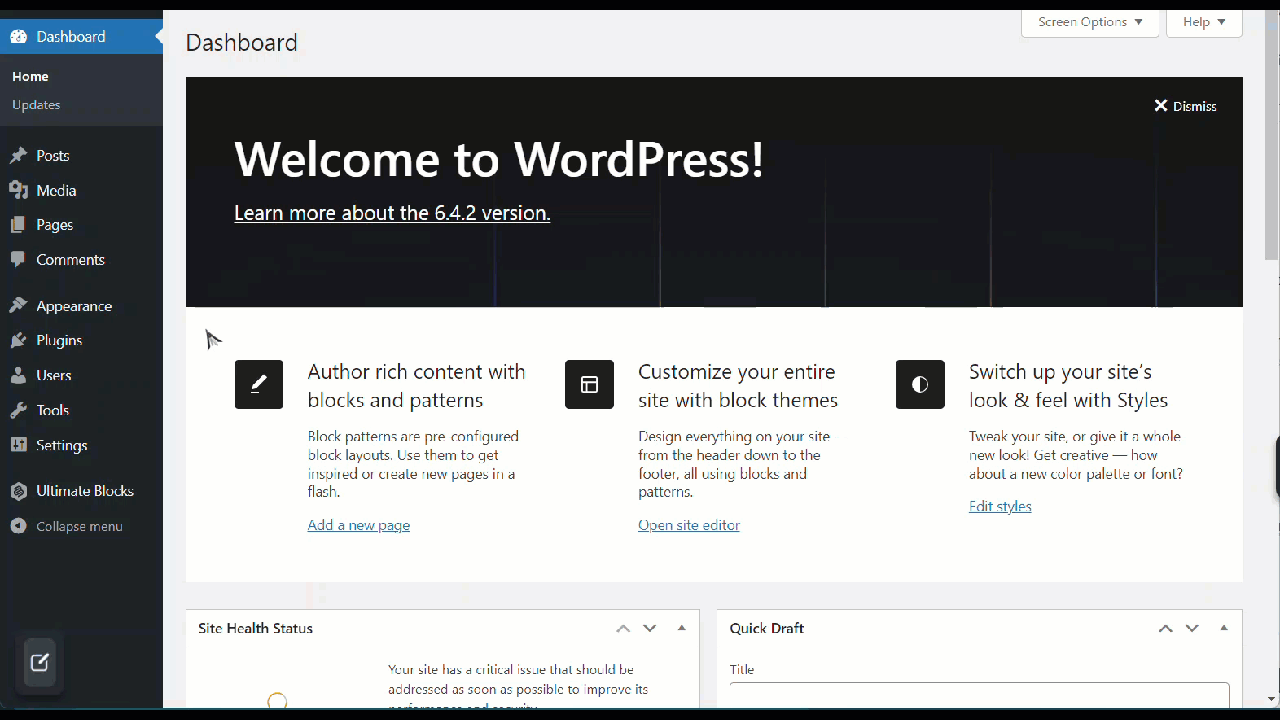
Now you will be asked to choose the zip file that contains the theme, select the file, and click on Install now.
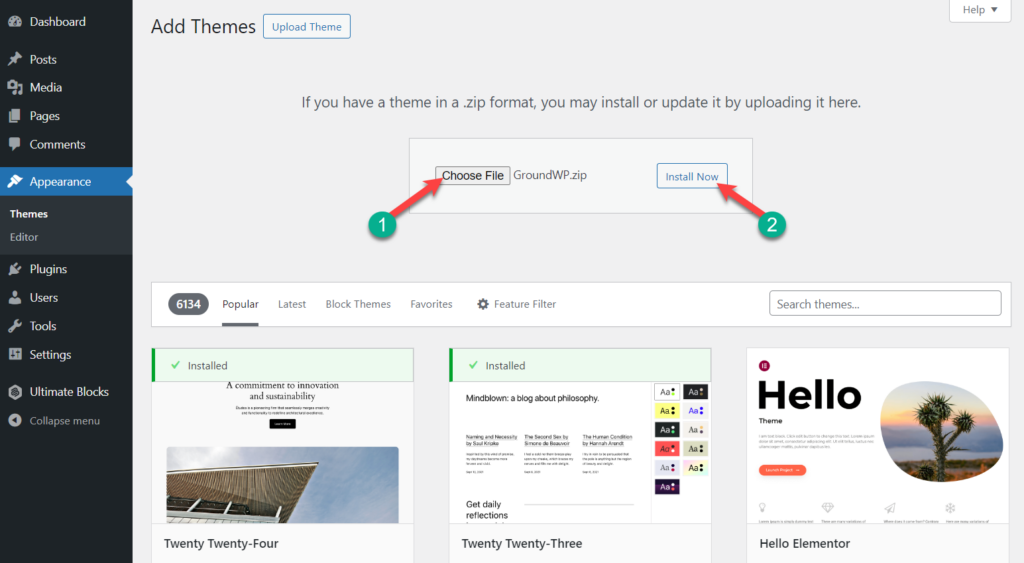
Once your theme has been activated, don’t forget to activate the theme.
Installing a WordPress Theme Using FTP
Sometimes your server security may not allow you to install themes from dashboard or it may show error while you are trying to upload your theme. At that time, you have to use FTP Server to upload your theme file. Besides if you want to upload several themes at a time then FTP is the best option for you. You can also call it manual WordPress theme installation.
To use FTP method, you have to set up a FTP client like FileZilla. Once you’ve connected with FTP client, you will find your computer files on the left side and server files on the right side. Your core self-hosted files will be on public_html file.
Before uploading theme file to the FTP Server, you have to extract the theme file. Most of the time, your theme file will be a zip file. To extract the file you can use WinRAR.
Once you’ve unpacked the file, now login to your FTP manager.
Assuming that, you have a WordPress theme file on your desktop and you want to upload it to your server theme folder. At first, select Desktop from Local site (Upper left) and then you will find all files under desktop on lower left box.
Now go to public_html > yourdomain.com > wp-content > themes and select ‘themes’ file from Remote site (Upper right), you will find your all installed themes there. Just drag the theme file from the desktop and drop it with other themes. It will take some time to transfer your file.

Once your theme file has been transferred, go to WordPress Dashboard > Appearance > Themes. You will see the list of your installed theme.
Click on ‘Activate‘ to activate the uploaded WordPress Theme.
Installing a Theme From Your Web Hosting cPanel
cPanel is UNIX based web hosting control panel. Most of the Hosting Providers like HostGator, BlueHost, DreamHost, GoDaddy etc offer cPanel to their customers.
Sometimes you may not be able to login your WP dashboard because of faulty theme or plugin. That time you can use cPanel to upload or install a theme. Here’s how to install WordPress theme from cPanel.
1. At first, login to your cPanel. Most of the time, your cPanel link will be something like http://yourdomain.com/cpanel. Hosting provider also provides a cPanel login ink. You can use that link too.
2. Once you are in cPanel, click on ‘File Manager‘ under files.

3. Then click on ‘public_html‘. If you have multiple sites on the same server then at first you have to select the determined site folder.

4. Go to wp-content > themes and click on ‘Upload’ at the top.

5. Select the file from your computer. It will start uploading to your server.
Now login to your WordPress dashboard and go to Appearance > Themes. You will find your uploaded theme there.
Click on ‘Activate‘ to activate the uploaded WordPress Theme.
Final Words
Now, you have learned both ways to install a theme. Try now and install a theme on your WordPress site. Tell us which theme you are going to choose, and if you have any thoughts, feel free to share. I love to hear that. If you liked the post, don’t forget to share it.
Related Post:

Leave a Reply