
So you want to install a WordPress plugin on your site? Well, it’s quite simple.
WordPress allows you to extend the functionality of your website by using plugins. There are countless WordPress plugins out there for different purposes.
And installing plugins on a WordPress site is a piece of cake.
In this tutorial, I’ll show you how to install a WordPress plugin.
Let’s get started.
A plugin is a simple software written in the PHP programming language that contains functions. It integrates with WordPress seamlessly, and the functions included help you add different features without touching a line of code.
Most of the time, WordPress has a plugin for any function you can imagine. From SEO to design, WordPress has almost every type of plugin you’ll need to run a WordPress site successfully.
Here’s an example of a WordPress plugin we built for the Block Editor – Ultimate Blocks.
This plugin extends the functionality of the new WordPress Gutenberg editor.
Things to Check Before Installing a Plugin
There are thousands of plugins already available for you to install and activate on your site.
But first, consider a few things before installing any plugin. After all, you will find multiple plugins that help you do the same thing; here is how to choose which one to install on your site, and which to ignore.
- Last Update: When was the plugin last updated? If it was updated in a few weeks or months, it’s a good plugin to install. If the plugin has not been updated for two or more years, avoid the plugin.
- Version Compatibility: Is the plugin compatible with your current version of WordPress? If not, why bother and install it on your site? Ignore it and find one that is compatible with your site.
- Reviews: What do other people think about the plugin? Read the reviews and decide.
How To Install A WordPress Plugin
There are three different methods of installing a WordPress plugin. You can use any of these methods to install a plugin on your WordPress site.
Let’s start with the first and most simple way of installing a WordPress plugin.
Method 1: Using WordPress Plugin Search
The quickest way to install a WordPress plugin is by using the WordPress plugin search. This is mainly used to install free plugins that are available in the WordPress plugins repository.
To install a plugin using search, you need to first go to your WordPress Dashboard > Plugins > Add New.
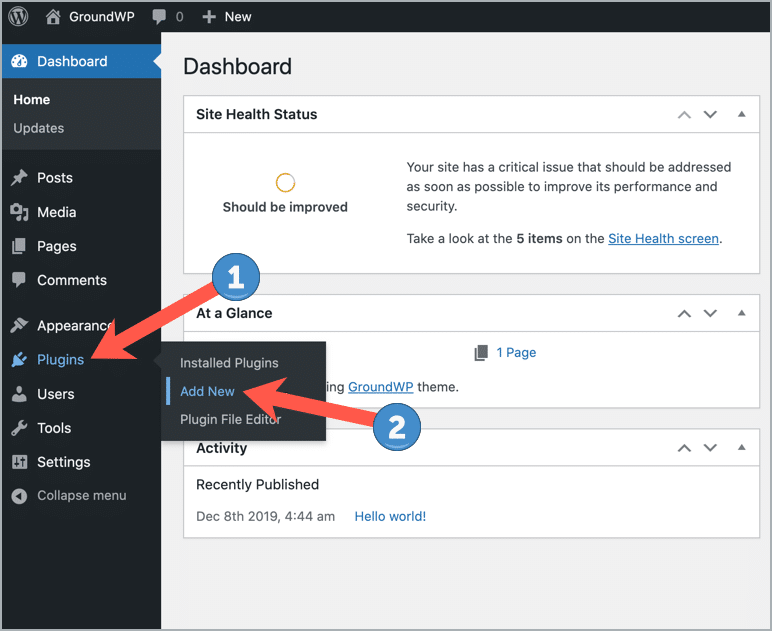
This will open the plugins repository as shown below. On this page, you’ll see some popular and recommended plugins by WordPress.

To find your plugin, simply search the name in the search box. (For the sake of this tutorial, we will install the Ultimate Blocks plugin)
Click the ‘Install Now’ button on the plugin you want to install.
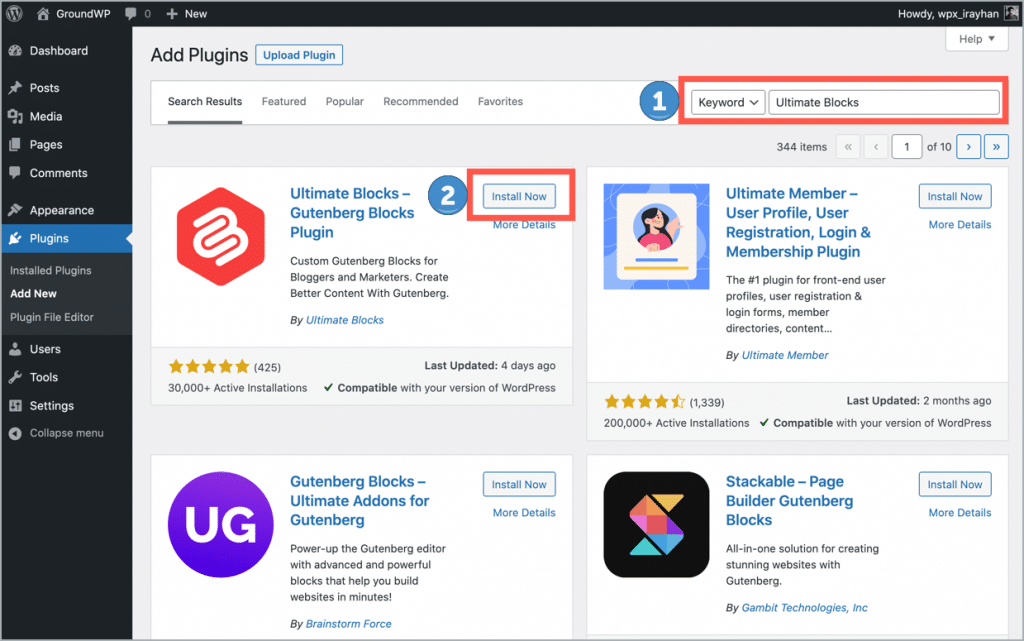
Once it’s installed, click the ‘Activate’ button to activate the plugin on your website.
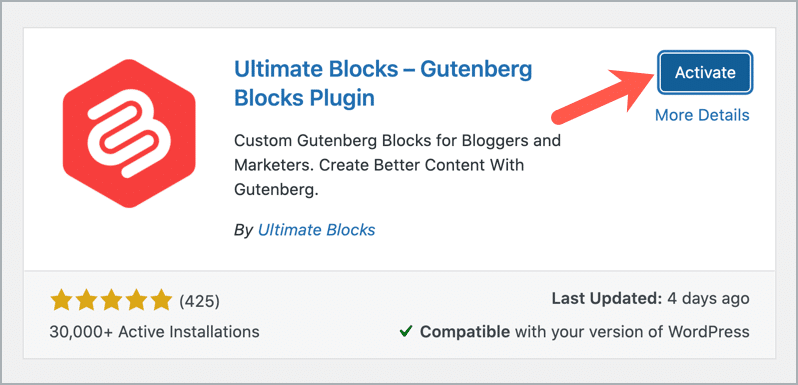
That’s it. The plugin has been installed successfully.
Method 2: Using WordPress Plugin Upload
The second method of installing a WordPress plugin is by uploading it to your website. This method is used mostly when you’re installing a premium plugin that is not available in the WordPress repository.
To upload a WordPress plugin, go to your WordPress Dashboard > Plugins > Add New.
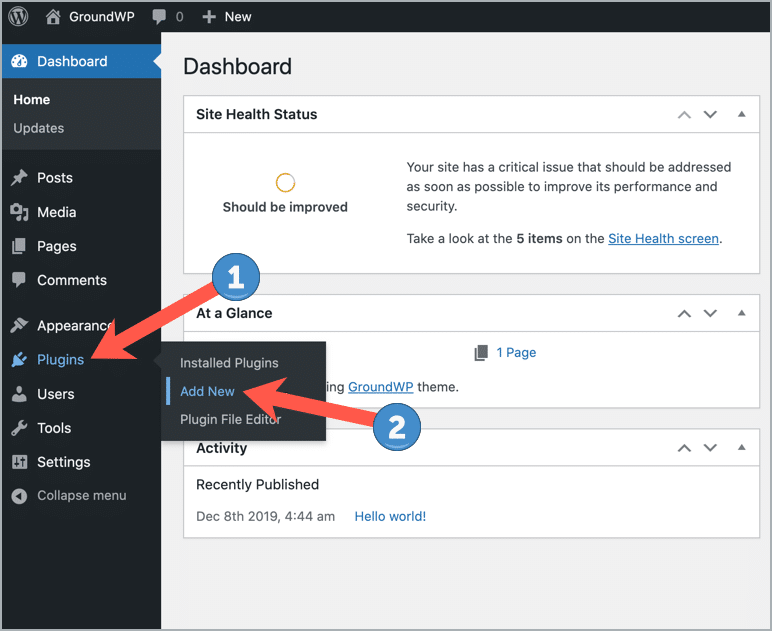
On this page, you’ll see an ‘Upload Plugin’ button at the top.
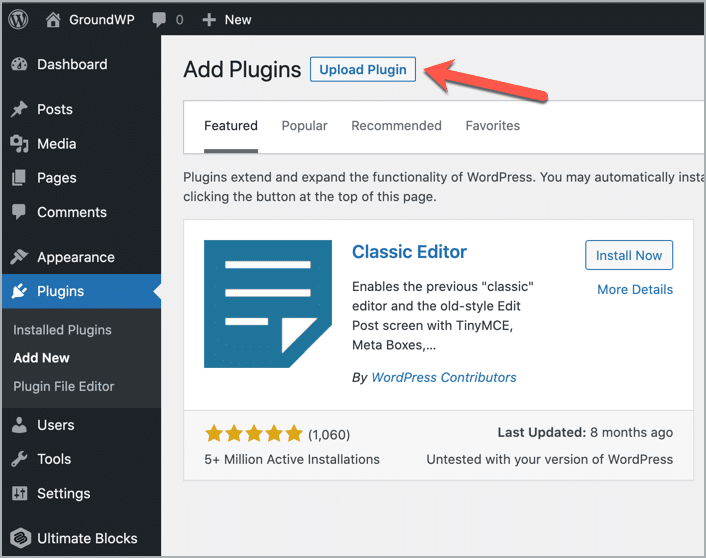
Click on the button and it’ll ask you to choose a file to upload. Select the file you need to upload and click the ‘Install Now’ button.
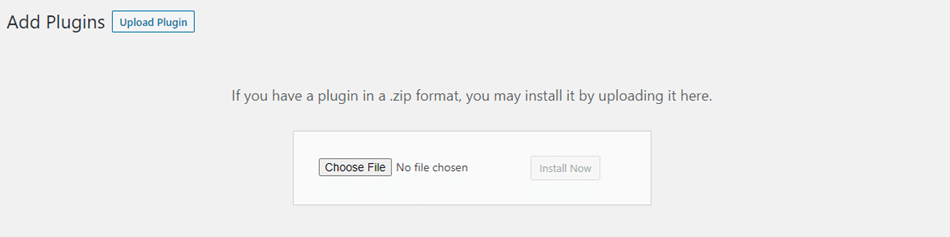
Once the plugin is installed, click on the ‘Activate Plugin’ button.
Method 3: Using FTP Server
The last method of installing a WordPress plugin is by using an FTP server. This method is rarely used in cases where the plugin file size is larger than the WordPress file upload limit.
In such cases, installing the plugin using an FTP server is the only option.
For this, you’ll need an FTP client software that lets you access your WordPress site. Our recommendation for an FTP client is FileZilla as it’s free and easy to use.
Once you’ve downloaded and installed your FTP client, you need to connect your website’s server using FTP.
For this, you may need to login credentials of your website. If you don’t have the login credentials, contact your hosting provider for assistance.
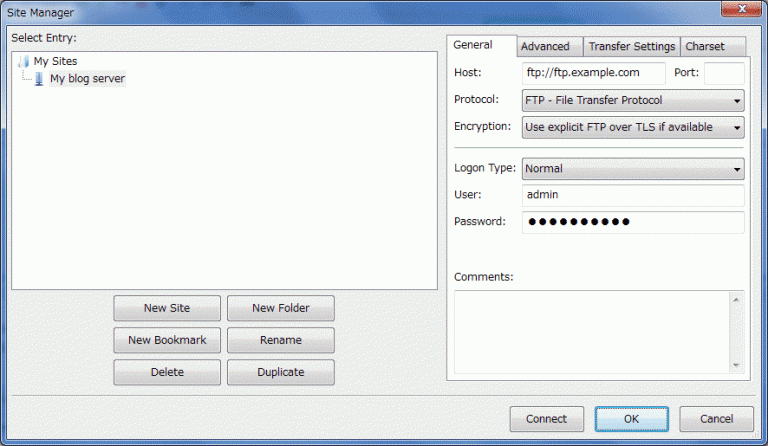
After connecting your website to the FTP client, browse through the website directory, and go to the /plugin/wp-content/plugins.
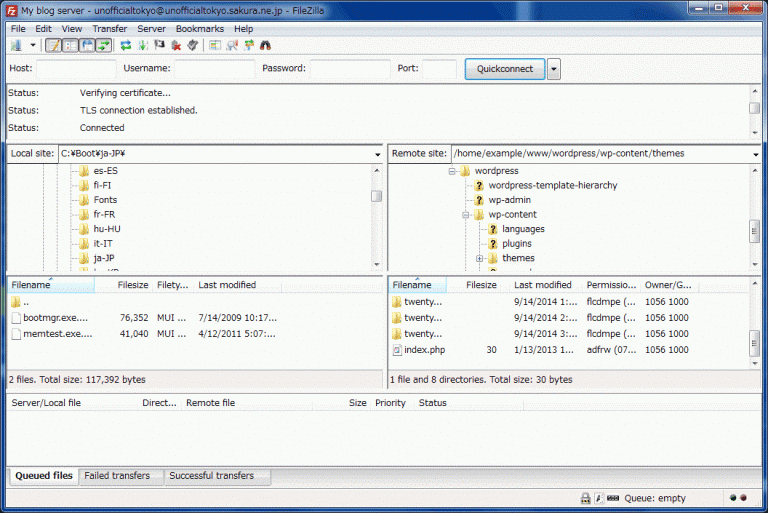
You have to upload your plugin here. Do note that you’ll need to unzip the plugin file and upload it as a folder.
After your plugin is uploaded, go back to your WordPress plugins dashboard and activate the plugin.
And that’s it. You’ve successfully installed a plugin on your website.
Conclusion
I hope this tutorial helped you learn how to install WordPress plugins. The whole process is very simple and takes only a few minutes.
Similar to installing plugins, you can also deactivate plugins by going to your website’s plugin page and deactivating plugins.
If you have any questions about the methods mentioned above, feel free to comment below.
Here are some essential plugins for you:
- Best WordPress Plugins for Content Marketers
- Best WordPress Editor Plugins
- Best On-Page SEO WordPress Plugins
- Best Amazon Affiliate WordPress Plugins
- Best Internal Linking WordPress Plugins
- Best WordPress Image Optimization Plugins
- Best WordPress Table Plugins
- Best WordPress Notification Plugins
- Best Page Builders WordPress Plugins

Leave a Reply