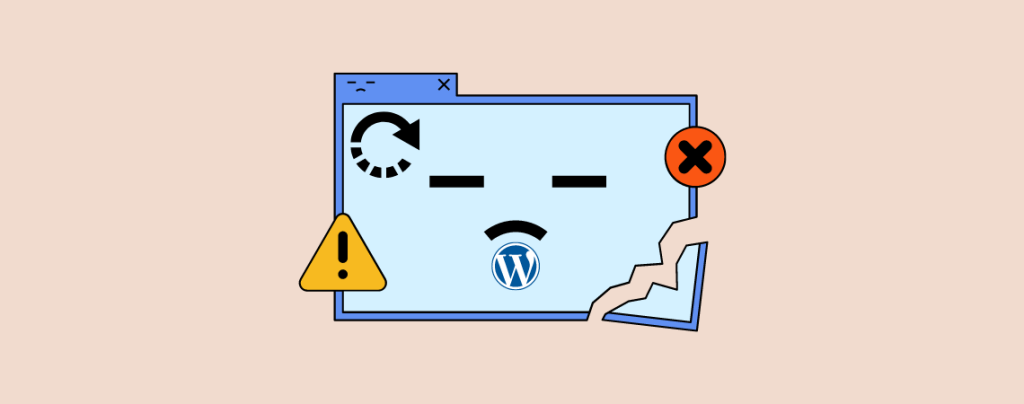
Life may not give you a second chance to reset everything, every mistake you have made in life. But WordPress does; WordPress lets you reset everything in your website and let you go back to how it was when you first installed it.
Resetting saves you from installation hassle and thus saves your time. In this post, I am going to show you how to reset a WordPress website. Follow the whole post, then reset your own WordPress site by yourself.
Let’s begin, then.
Why Reset WordPress Website of Yours?
Resetting a website allows you to restore your site to its default settings. It’s quite a similar process to restore your phone back to factory settings. There are numerous situations where you might want to reset a WordPress website.
- You are using a localhost server. If you are using WordPress on your localhost, then you might want to reset your website after your theme or plugin testing is complete.
- You have been working for a new website and now want to start again. You might have been busy with creating websites and customization. But unfortunately, you are not happy; in this case, instead of undoing everything, you can reset your WordPress website with one click.
- You are learning WordPress. In the meantime, you have gathered the knowledge that you wanted, and now you want to reset.
- You want to rework your client’s website.
Reset WordPress Using a Plugin
There are several plugins available in the WordPress repository to reset WordPress website of yours. Among all these plugins, WP Reset is considered the best to reset WordPress website; therefore, I am going to show your procedure to reset a WordPress website using the WP Reset plugin.
Step #1: Install WP Reset Plugin
First, install and activate the WP Reset plugin from the WordPress plugins repository. Once the plugin is activated, navigate to Tools -> WP Reset from your dashboard.
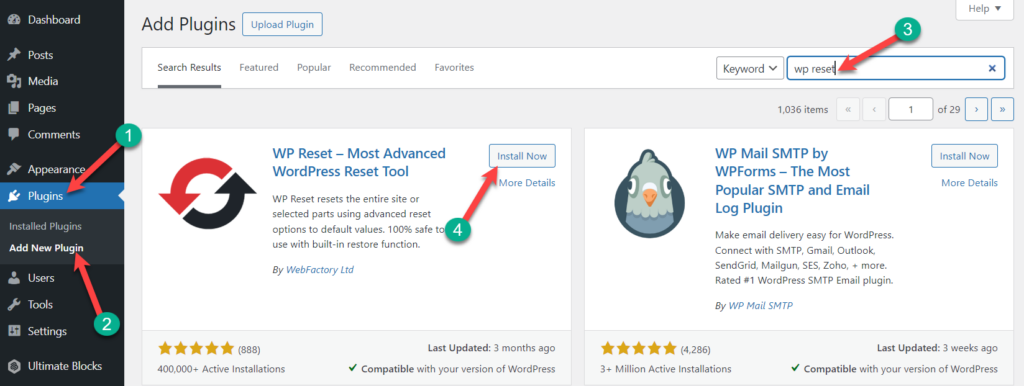
Step #2: Take a Snapshot
Before you reset WordPress website of yours, make sure you are determined to reset your website. It would be best to take a full backup of your website using a WordPress backup plugin. In case anything goes wrong, you will be able to revert it by restoring it from the backup.
If you are using the WP Reset tool to reset your website, you can use the Snapshot function. To use this snapshot function of WP Reset, navigate to Tools -> WP Reset -> Snapshots. Now click on Create Snapshot.
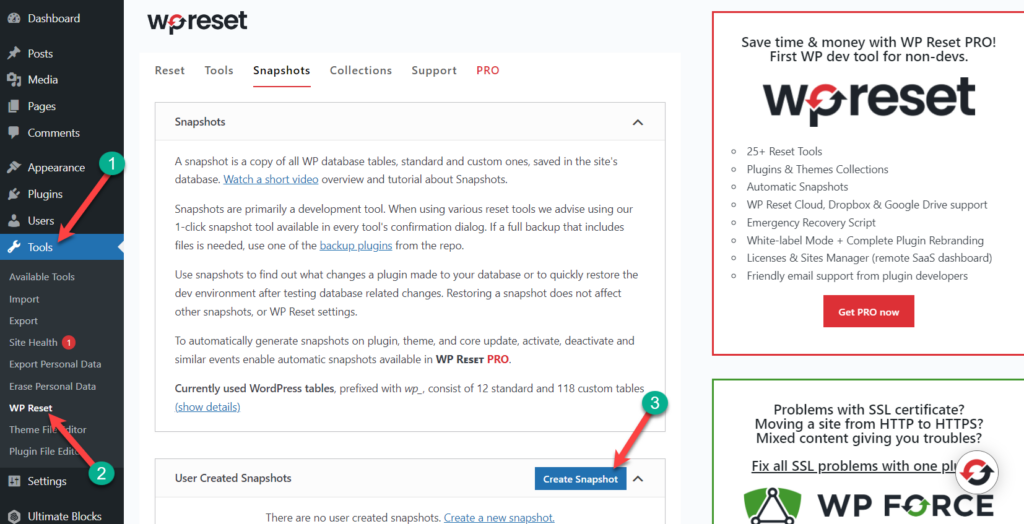
Write the name of the snapshot and click on the ‘Create Snapshot’ button.
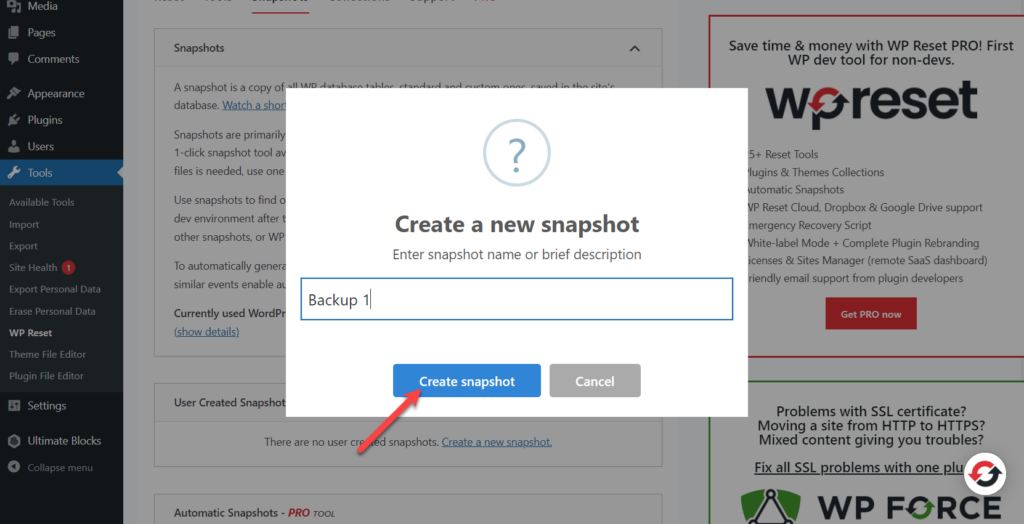
Your database will be backed up. You can download and save this snapshot file on your computer for your safety. Later on, you will be able to restore your database from this file.
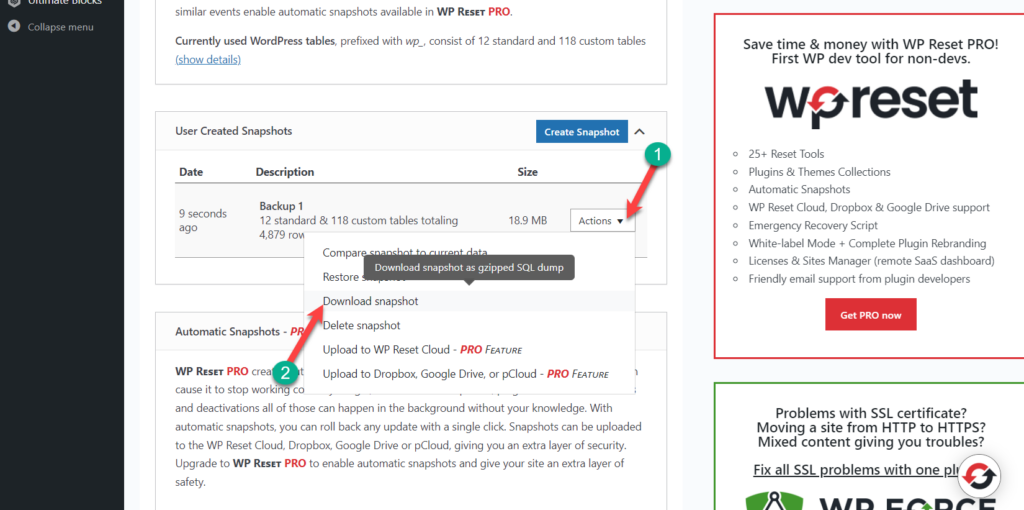
Step #3: Reset WordPress
When the snapshot taken is complete, click on the Reset tab.
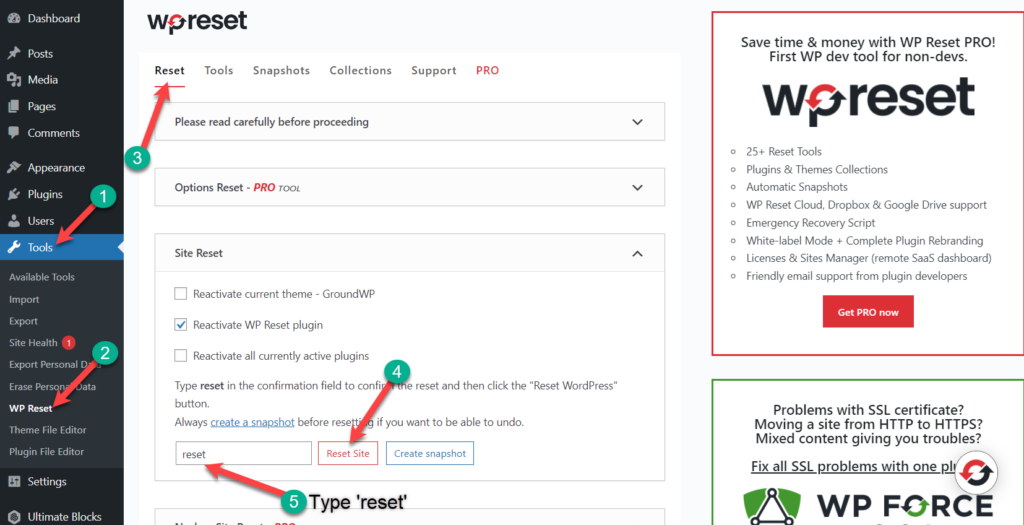
Now scroll down and find the Site Reset option. There you will find a blank field; type ‘reset’ in that field and click on the Reset Site button. Then a pop-up message will appear asking you for reset confirmation. Click on the ‘Reset WordPress’ button.
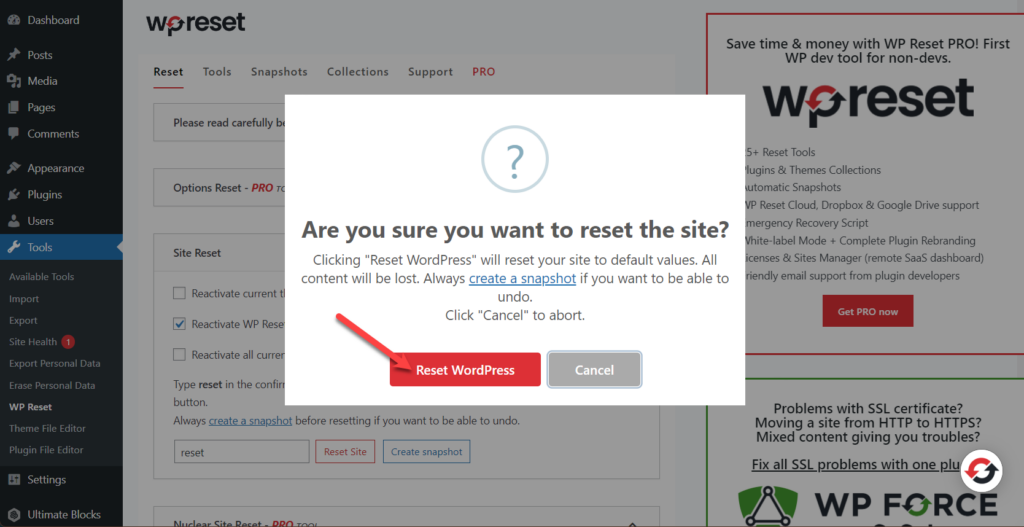
Afterward, you will find a message saying ‘Resetting in Progress,’ and your site will be restarted.
After a while, you will see the fresh dashboard with a success message at the top.
In this way, you only delete the database and reset your WordPress website. All your installed plugins and themes remains deactivated but not deleted. If you want to delete them, switch to the Tools tab, and do whatever you like.
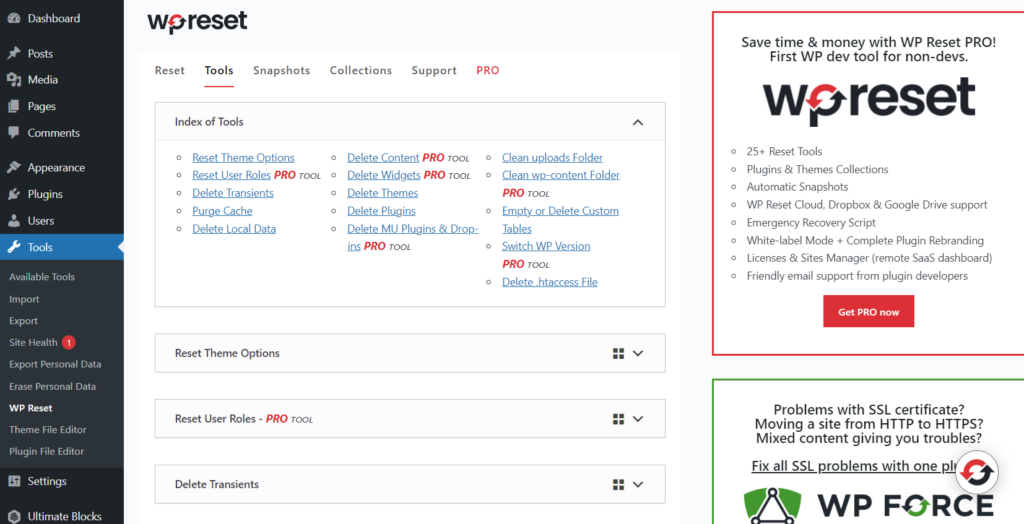
Also Read:
Conclusion
I hope you have got the whole process to reset WordPress website. If you face any problems or fail to reset WordPress website of yours, feel free to ask any questions. I will be happy to give an answer to you. If you liked the post, please share it with your friends, and don’t forget to let me know your thoughts in the comments section below.

Leave a Reply