
Are you looking to showcase process steps seamlessly on your WordPress website? Look no further! In this in-depth guide, we’ll walk you through the process step-by-step, focusing on utilizing a powerful yet free plugin.
Ultimate Blocks is a versatile block plugin that lets you add process steps in different ways. Utilizing the Timeline, Tabbed Content, Content Toggle, and Styled Box blocks, you can transform mundane process displays into engaging, interactive elements that captivate your audience.
Now, without further ado, let’s get started.
Showing Process Steps in WordPress
First, you need to install the Ultimate Blocks plugin. Go to your WordPress dashboard and navigate to Plugins > Add New Plugin. Then, search for ‘Ultimate Blocks’ and install and activate the plugin.
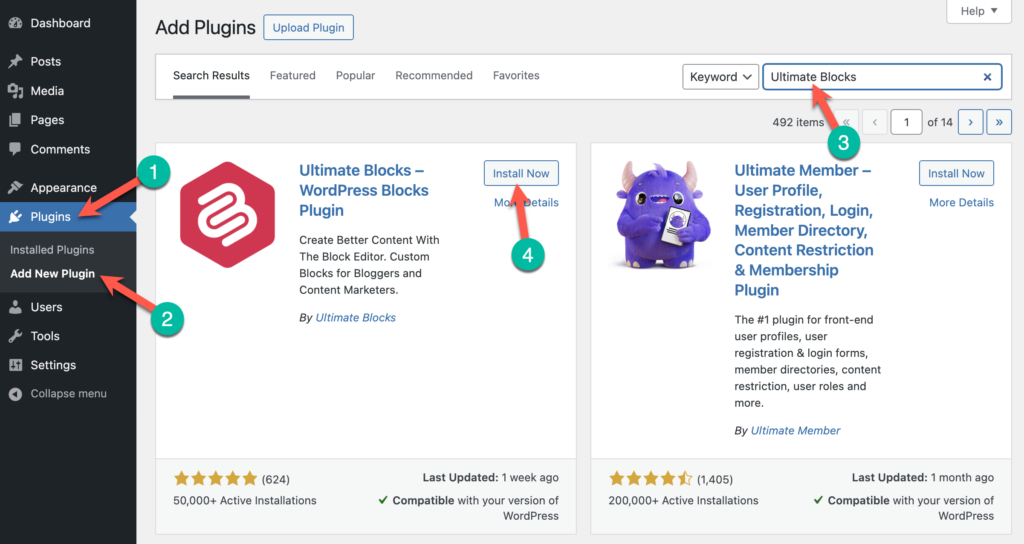
Note: Ultimate Blocks has a pro version as well. In this tutorial, we will use the free version for most of the tasks. Only Timeline blocks require the pro version.
Show Process Steps With Tabbed Content
Go to the post editor, click the + icon, and search for ‘Tabbed Content’. Then click on the Tabbed Content block to insert it.

Then, add tabs and rename the tabs to Step 1, Step 2, and Step 3.
Select the first tab and add your desired content by clicking on the + icon.

Similarly, add content to other tabs as well. And your process steps will look like this.
You can also display the steps vertically. Just click on the Settings icon in the upper right-hand corner and then click on the Styles tab. Select ‘Vertical’ from the ‘Tab Display’ option.
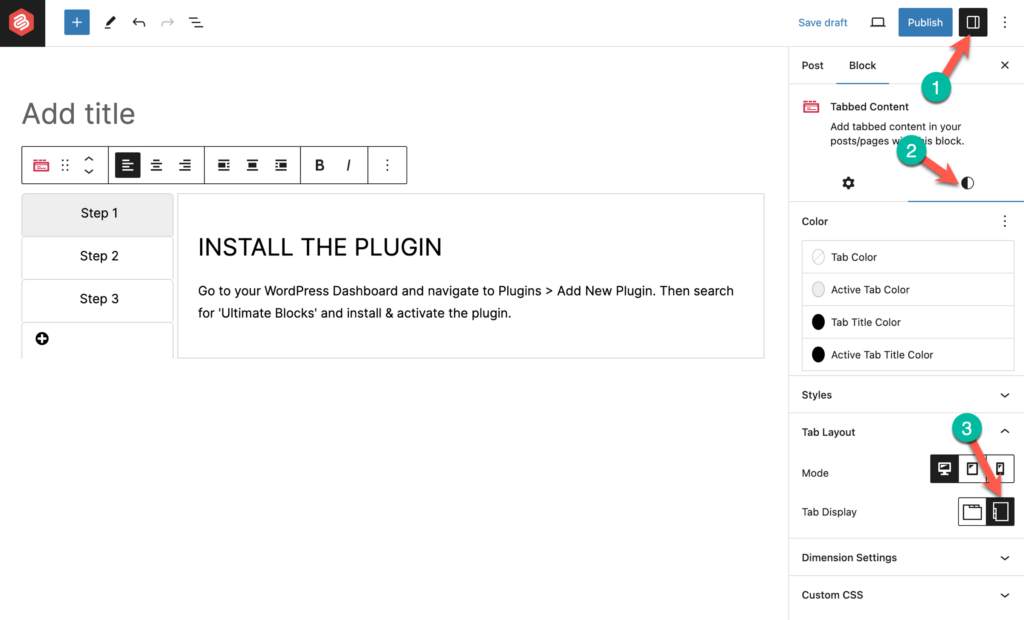
All your steps will be shown vertically.
Show Process Steps with Content Toggle
To show the steps for the process with Content Toggle, click the add block button and search for the ‘Content Toggle’ block.

Insert the block by clicking on it.
Write the panel title as the step and then click on the down arrow.

Write your step description below, or you can add any other blocks by clicking on the add block button.

If you would like to add more steps, click on the ‘insert new toggle’ button.

In this way, create as many steps as you need. After you are done adding your steps, it will look something like this below.

Showing Steps With Styled Box
To show the process steps with Styled Box, first click on the add block button and search for the ‘Styled Box’ block.

Insert the block by clicking on it.
Next, click on the ‘Number Box’.

In the title field, write the step name, and in the content field, write the step description.

If you need more step boxes, click on the ‘add numbered box column’ (‘+’) button.
Then, fill in the details. In this way, create as many as step boxes you require. When you are done, your steps box will look something like below.

Showing Steps With Timeline
If you like to show steps using the timeline block of Ultimate Blocks, then you are going to need the Pro version of the Ultimate Blocks.
To purchase the pro version, navigate to the pricing page of Ultimate Blocks and buy the plugin.
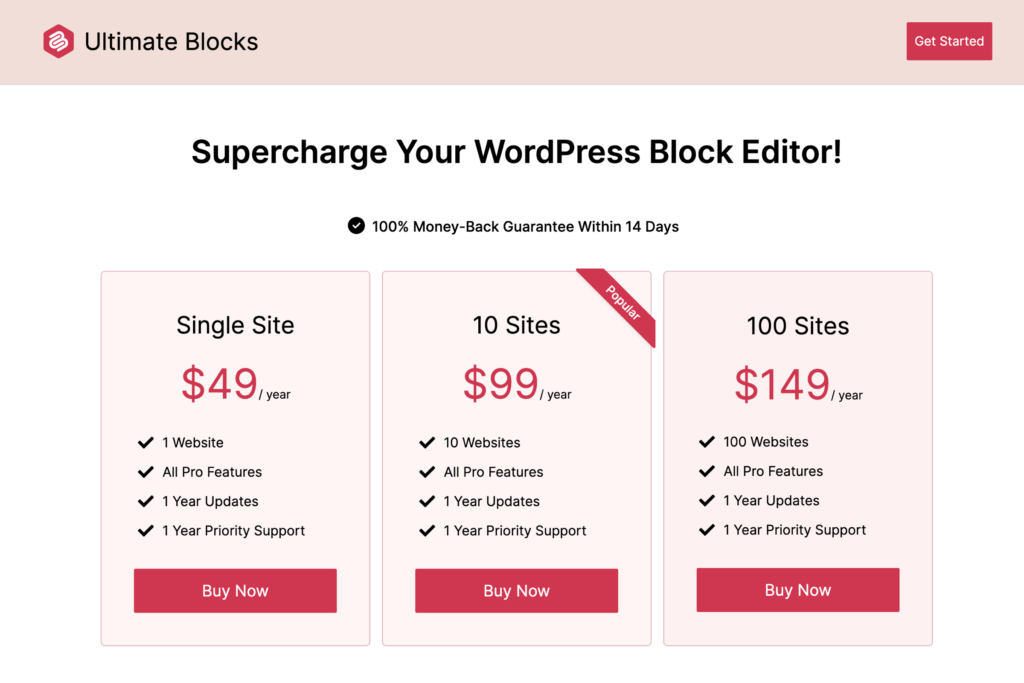
Once you buy the plugin, you’ll get a confirmation email with the download link and a license key. Just download the plugin and upload it to your WordPress site. Then, activate the plugin and enter the license.
Learn: How to Install & Activate Ultimate Blocks Pro
When you are done activating the pro version of Ultimate Blocks,
Click on the ‘Add Block’ button and search for ‘Timeline’ block.

Insert the block by clicking on it.
Now, write step no at title and description below.

When you are done, you may customize the block as you require.

You can also adjust the styles from the styles tab.

When you are done customizing your steps timeline will look something like this below.

Final Words
You can always customize your step boxes from the settings. Ultimate Blocks plugin offers you exciting customizations, including styles. Besides, there are 20+ other blocks that allow you to create your website in the way you want.
If you liked the post, then share it with your friends and leave your thoughts in the comment box below.

Leave a Reply