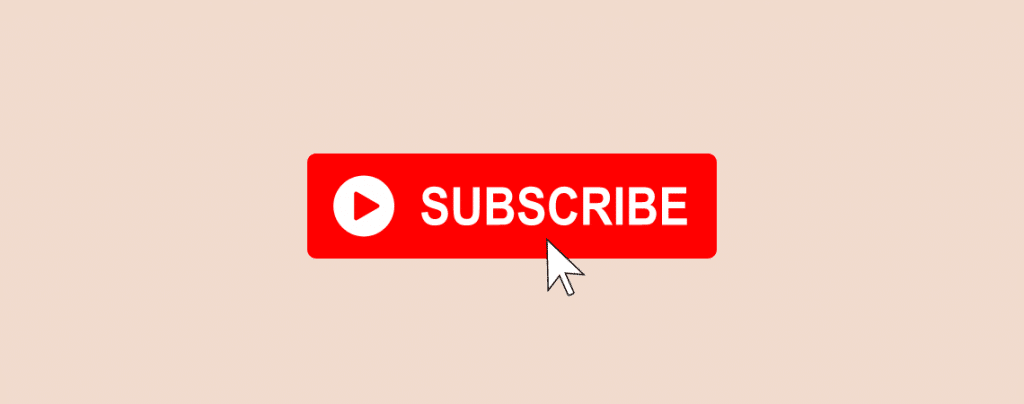
Do you want to increase your YouTube subscribers?
Silly question, who doesn’t?
Yes, everyone wants to increase their subscribers. One of the easiest ways to increase subscribers is to add ‘YouTube Subscribe Button’ to your WordPress site.
It’s very easy to do. YouTube offers an official subscribe button. You can also use a WordPress plugin to add the subscribe button to your WordPress posts/pages.
Let’s see how to add YouTube Subscribe Button in WordPress.
Method 1: Embed Official YouTube Subscribe Button
First, go to the YouTube Subscribe Button page.
On this page, you need to enter your Channel Name or Channel ID. You can get the channel ID here.
Then you need to select the layout, theme, and subscriber count option. It will display a live preview of what the subscriber button will look like on your WordPress site.
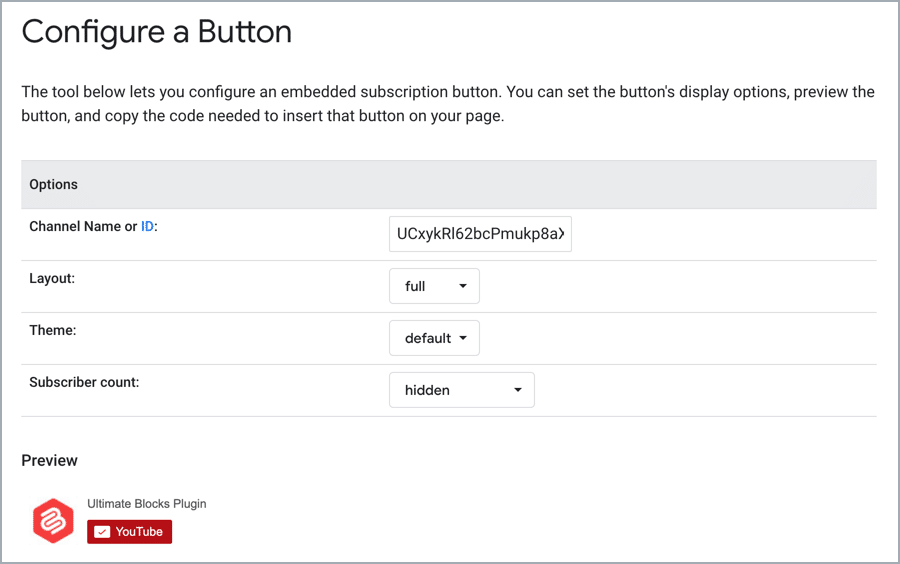
Once you’re satisfied with the button, just copy the embed code.
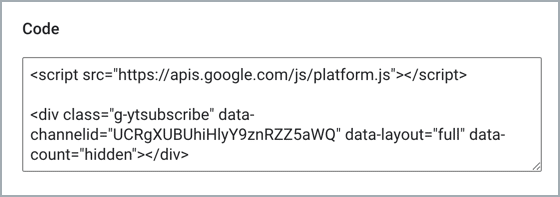
Now paste the code where you want to add the subscribe button.
If you want to add the button to the sidebar/footer of your WordPress site, go to WordPress Dashboard > Appearance > Widgets. Then drag the Text widget and drop it to the widget area (sidebar or footer). And then paste the code inside the text tab.
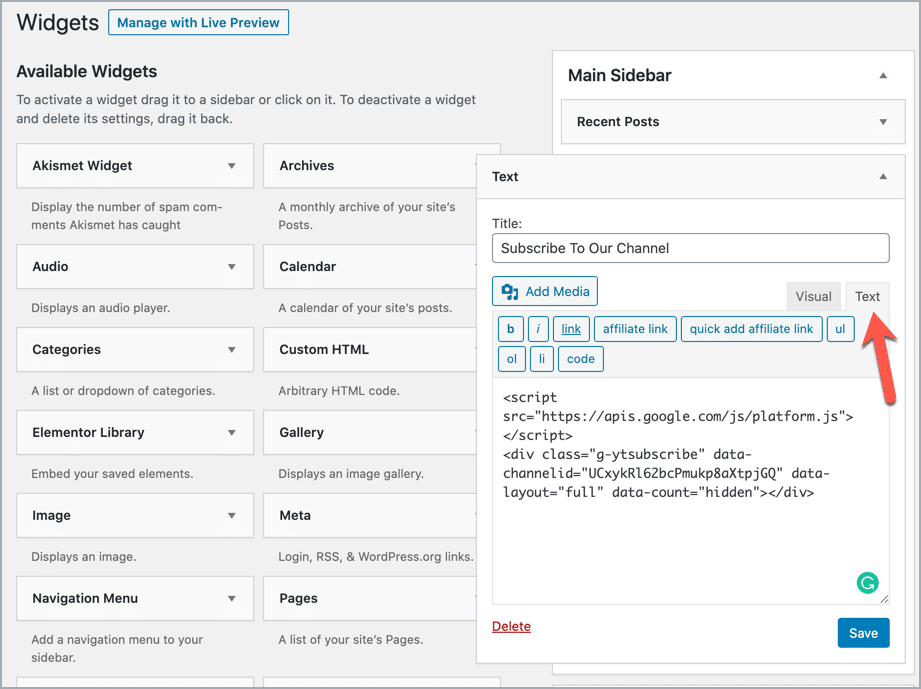
Just click on the ‘Save’ button and you are done.
Method 2: Add YouTube Subscribe Button Under A Video
You can add a YouTube Subscription button under your video using the Ultimate Blocks Pro. You can get the plugin here.
Once you’ve installed and activate the plugin, go to the post/page where you want to add the video.
Now click on the + sign to add a new block and search for ‘Advanced Video’ and click on that block.
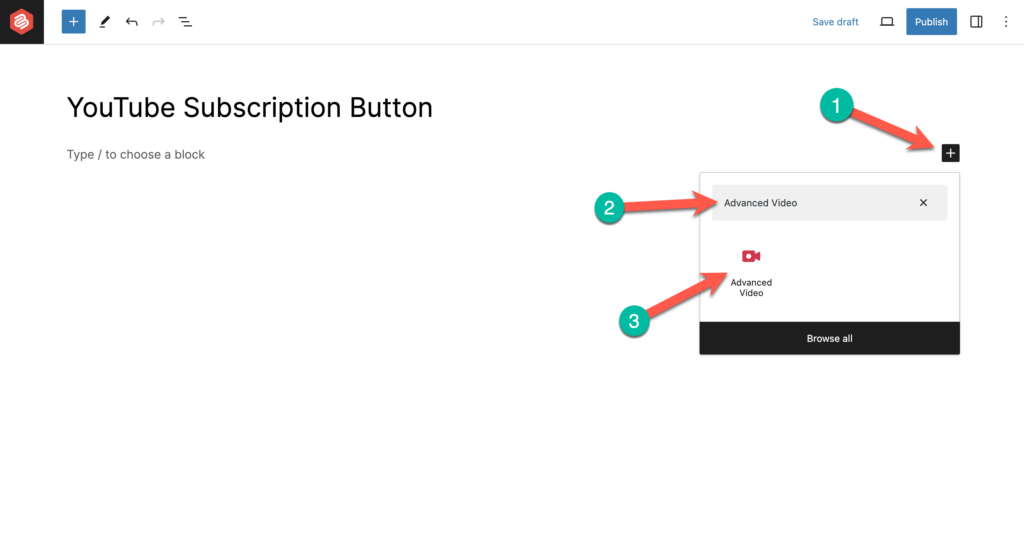
Then click on the ‘Insert Video URL’ button (1) and enter the URL (2). And click on the apply icon (3).
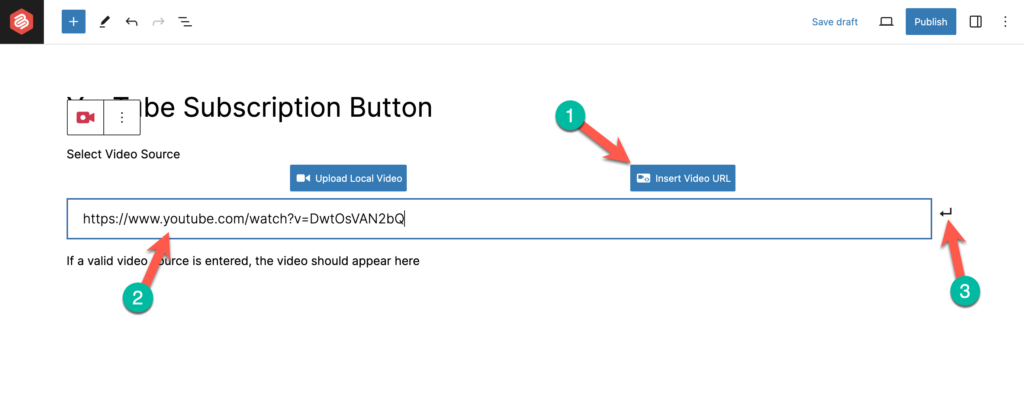
Your video will be embedded. Now click on the ‘Settings’ icon from the top right-hand side corner. And then turn on ‘Show Channel Details’.
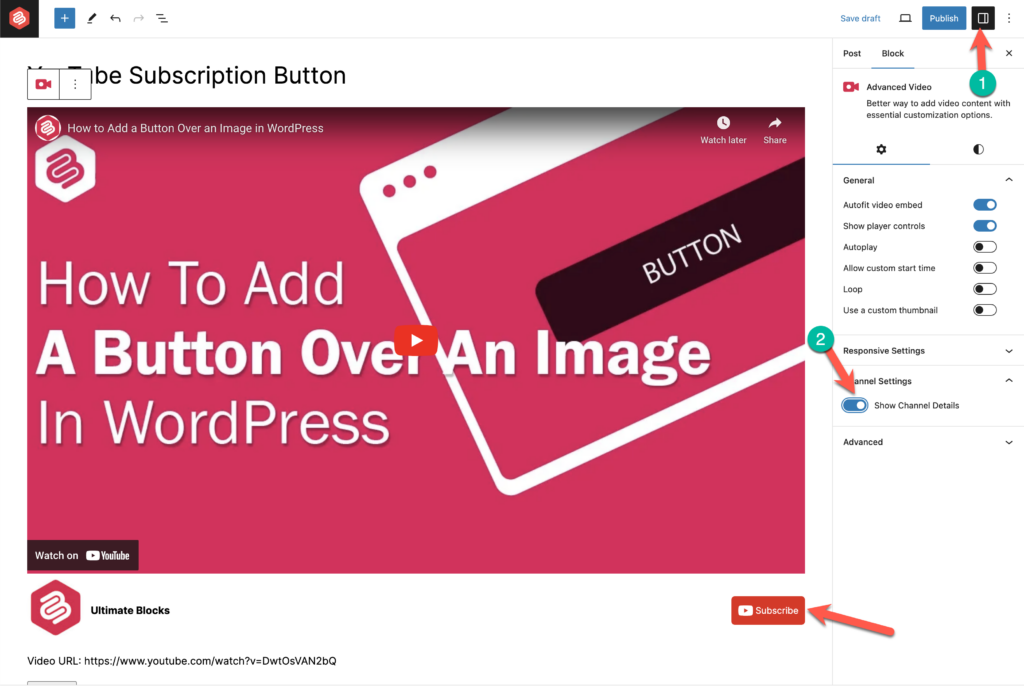
That’s it. You have the Subscribe button under your YouTube video.
Method 3: Add ‘Subscribe To YouTube’ Button Using A Plugin
Now if you want to add a call to action subscribe button to your WordPress posts/pages, you need to use a WordPress button plugin.
You can use the Ultimate Blocks plugin that has a ‘Button’ block.
At first, you need to install the plugin. Just go to your WordPress Dashboard > Plugins > Add New and search for ‘Ulitmate Blocks’. Then click on the ‘Install Now’ button and activate the plugin.
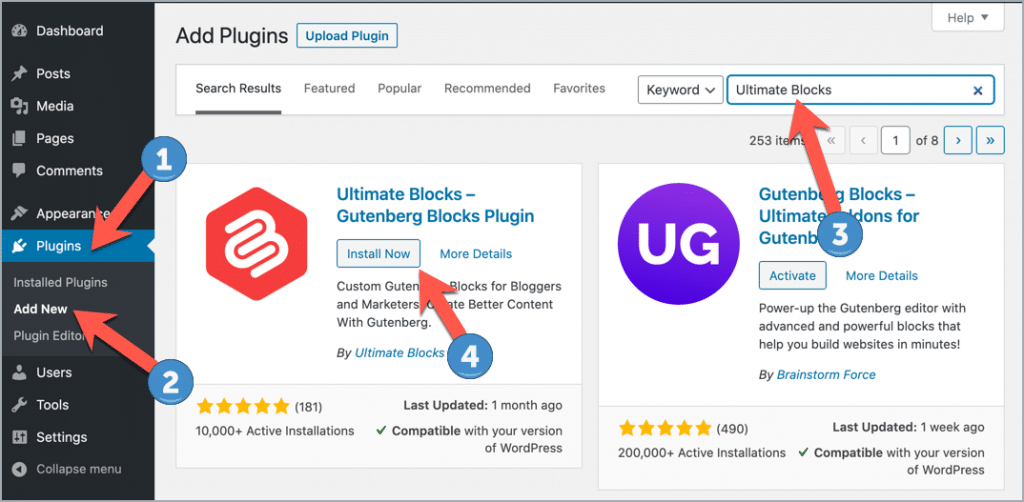
Once you’ve activated the plugin, go to your WordPress post/page where you want to add the subscribe button.
Now insert the ‘Button (Improved)’ block.
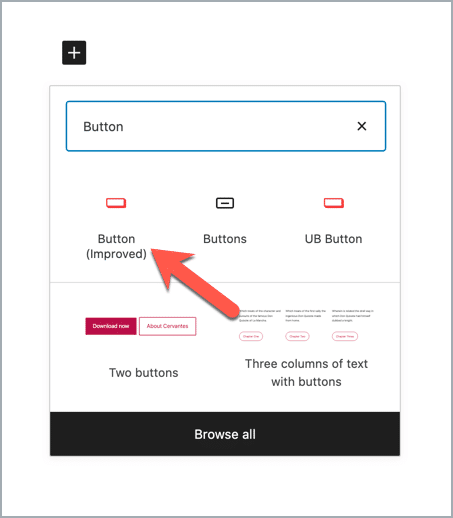
Then type ‘Subscribe To Our Channel’ or just ‘Subscribe’ inside the button (1) and enter your YouTube subscription link (2).
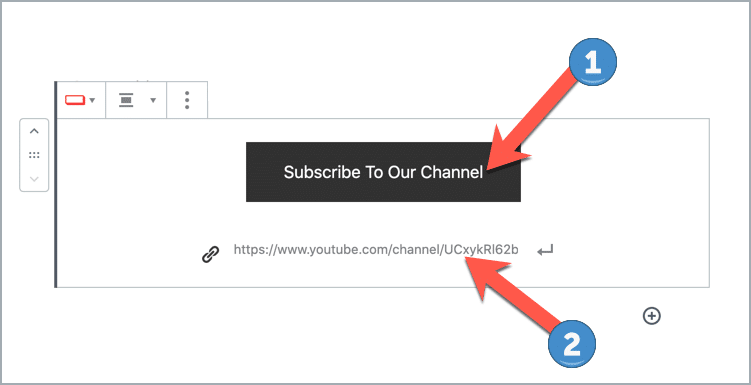
Now let’s add a YouTube icon to the button. From the right-hand side, click on the box beside ‘Selected icon’ and search for ‘YouTube’. And select an icon.
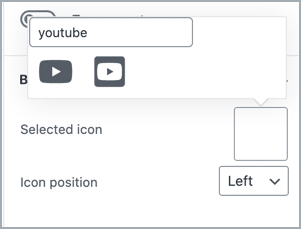
You can change the button style (Rounded or Transparent). For subscribe button, I’d recommend going with the rounded button.
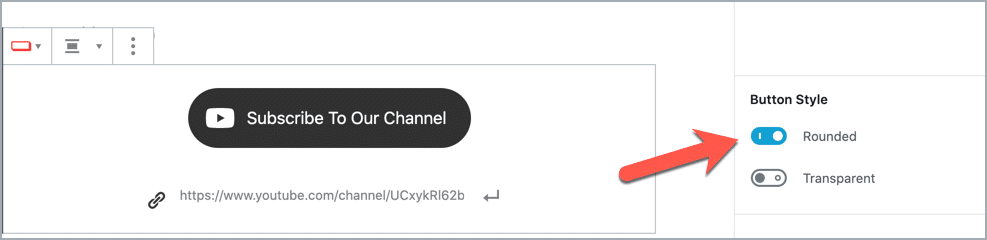
You can also change the button color and color on hover. I’d recommend you to use the combination of Red (#FF0000) or White.
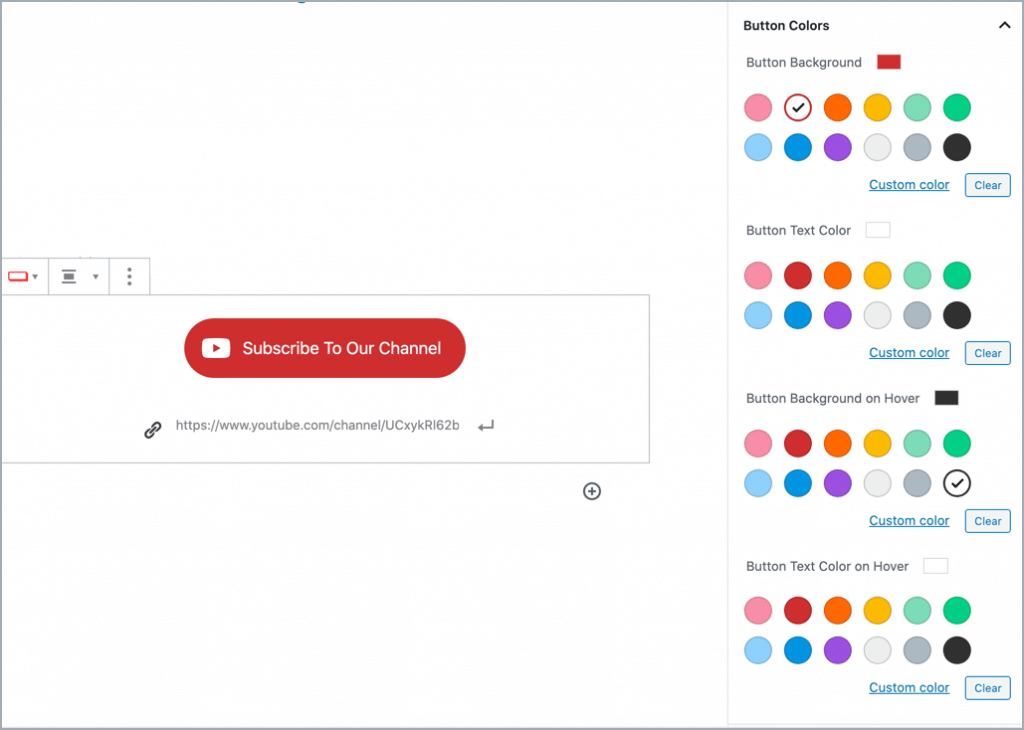
So this way you can add a YouTube subscribe button to your WordPress post or page.
Conclusion
Hope this simple tutorial helped you to add YouTube Subscribe button to your WordPress posts/pages.
If you’ve any questions regarding this, feel free to ask us via comment.

Leave a Reply