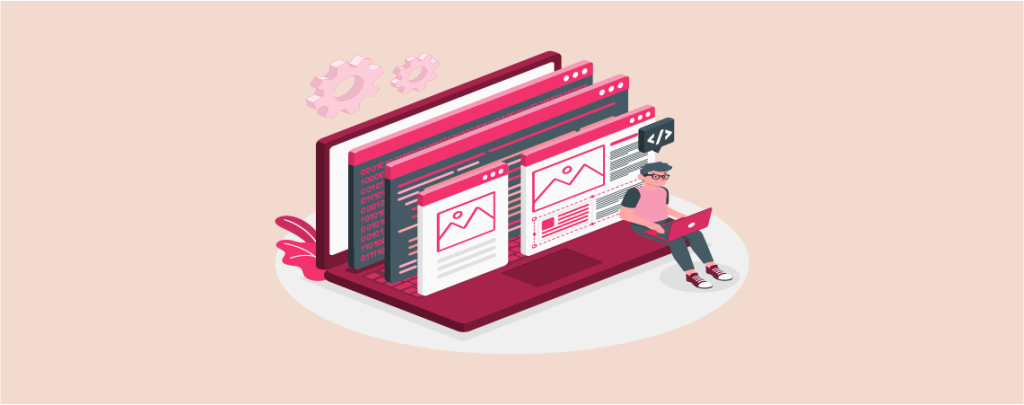
A knowledge base is a database of information that provides users with answers to their frequently asked questions. It saves you from constantly answering the same questions to your customers and web visitors.
Creating a knowledge base can benefit businesses of all sizes, reducing the number of support tickets, calls, and emails. This can save you valuable time, establish authority, and improve brand value.
In this article, we’ll show you the process of how to create a knowledge base in WordPress using the BetterDocs plugin. Let’s dive into the tutorial.
Step 01: Install and Activate the BetterDocs Plugin
At first, go to your WordPress Dashboard and navigate to Plugins (1) > Add New (2). Then search for ‘BetterDocs’ (3) and install & activate (4) the plugin.
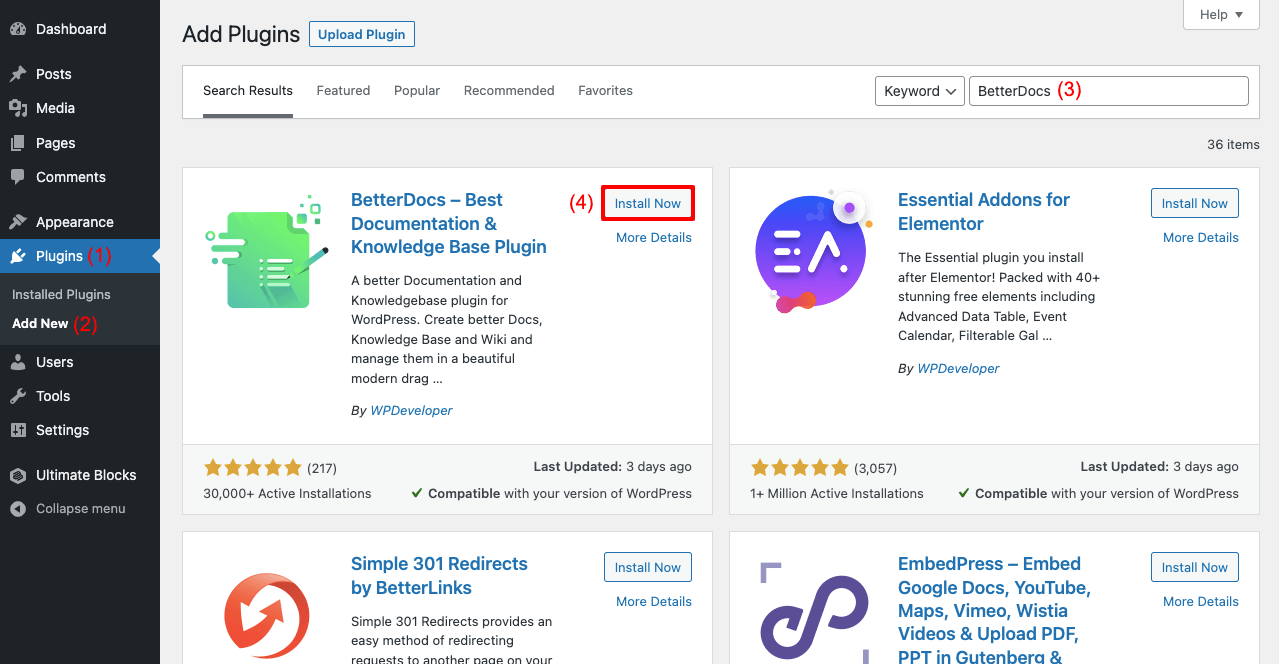
Step 02: Complete the Setup Wizard
- Once the installation completes, you’ll get a setup wizard of a series of pages.
- Complete them one by one.
- In the midway, you will be asked to create categories and docs.
- Don’t touch them because you can create them later on as well.
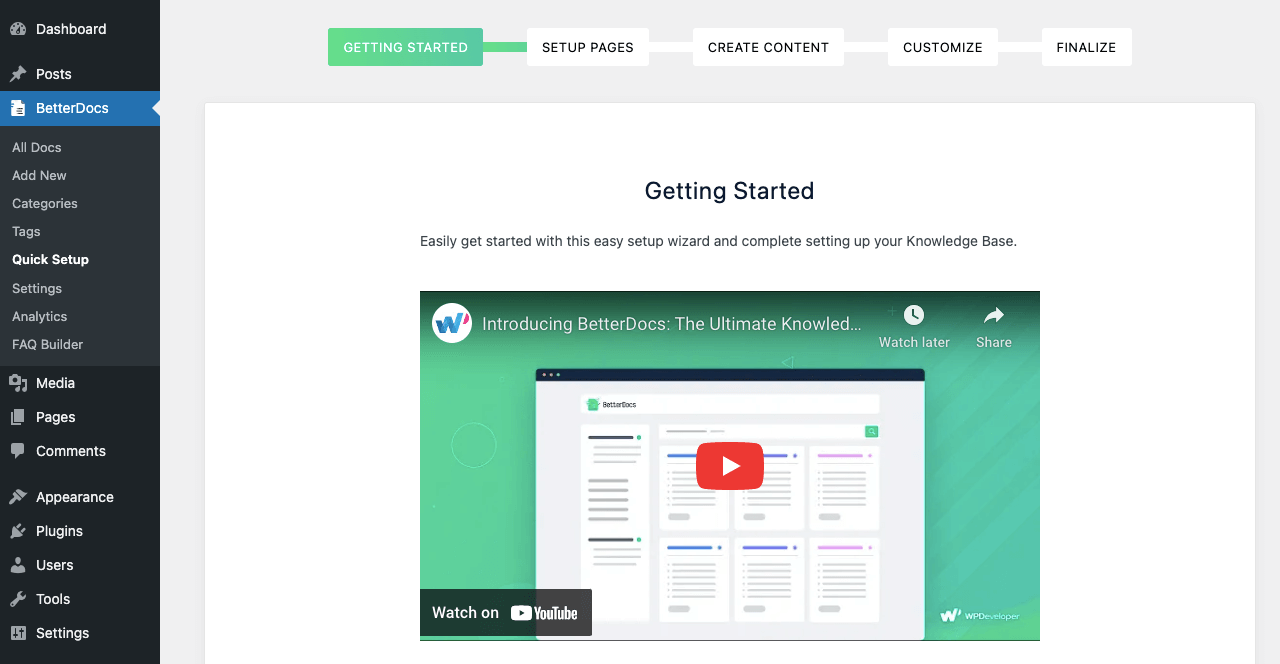
- You’ll land on the BetterDocs setting page when the setup wizard ends.
- Take time to explore them and configure them according to your needs.
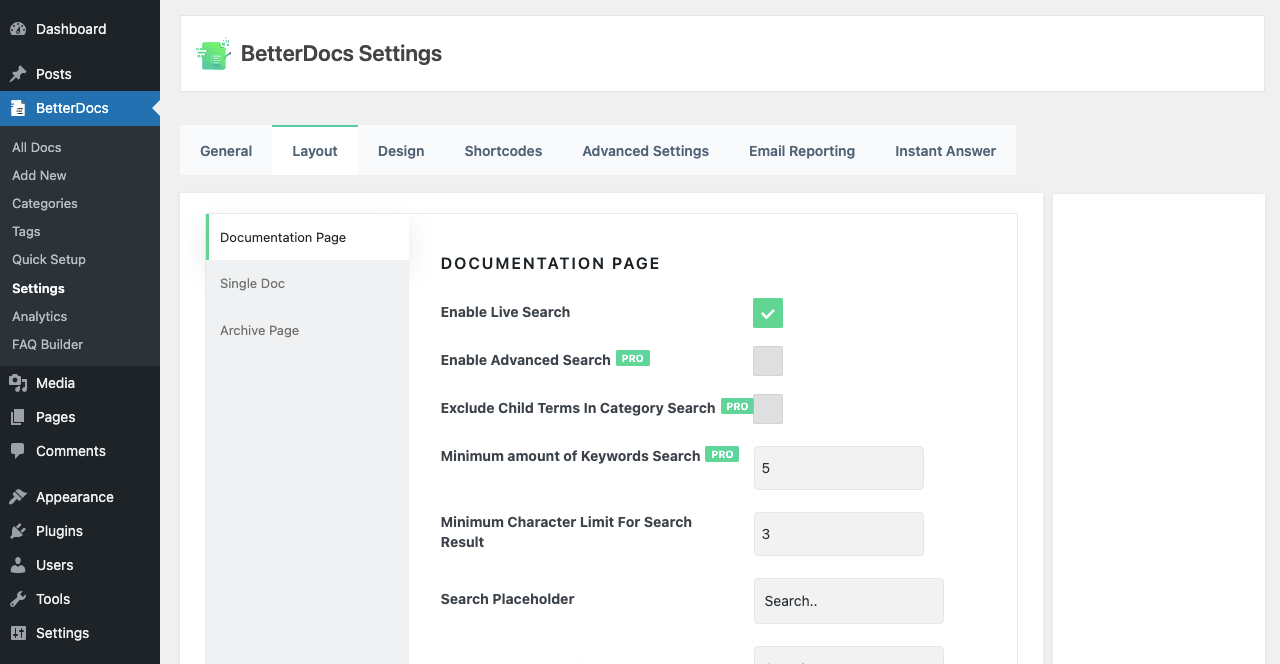
Step 03: Create Categories
Categories will present your docs in a more organized way. It enables visitors and users to find out their desired files in the quickest possible time.
- Go to BetterDocs > Categories.
- Type your category name and slugs in the respective box.
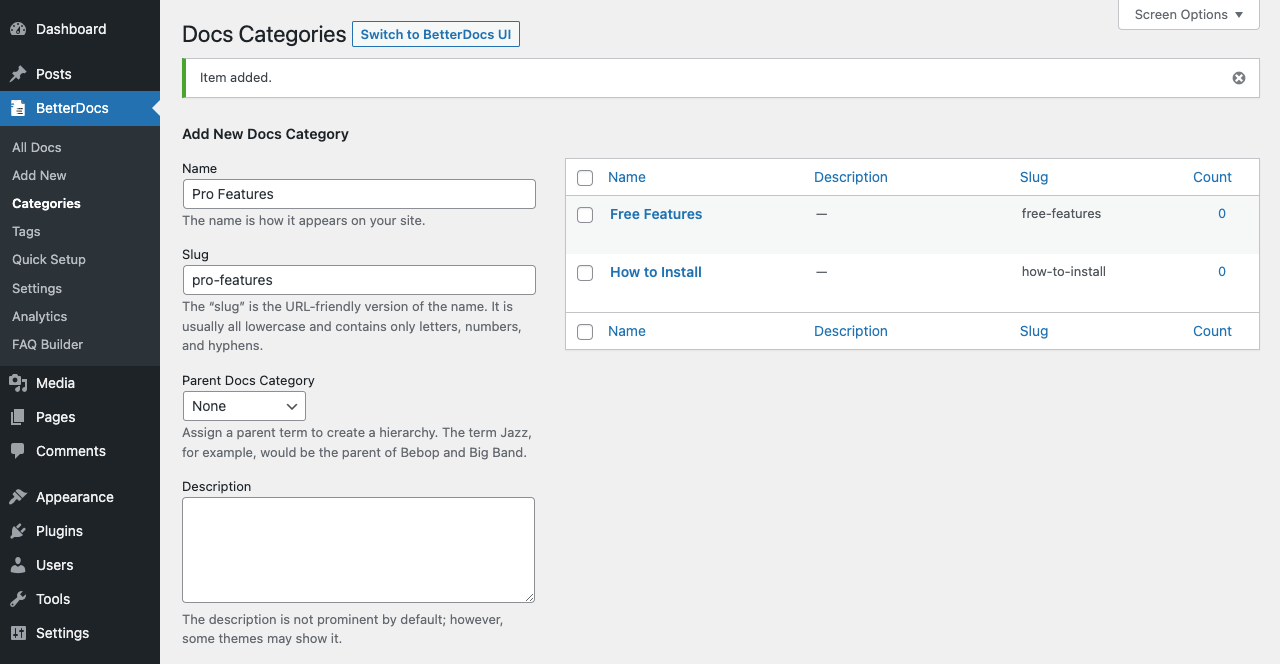
- Scroll down a bit.
- Hit the Add New Docs Category button.
- This will create and add a new category to BetterDocs.
- You may even add an image to the category.
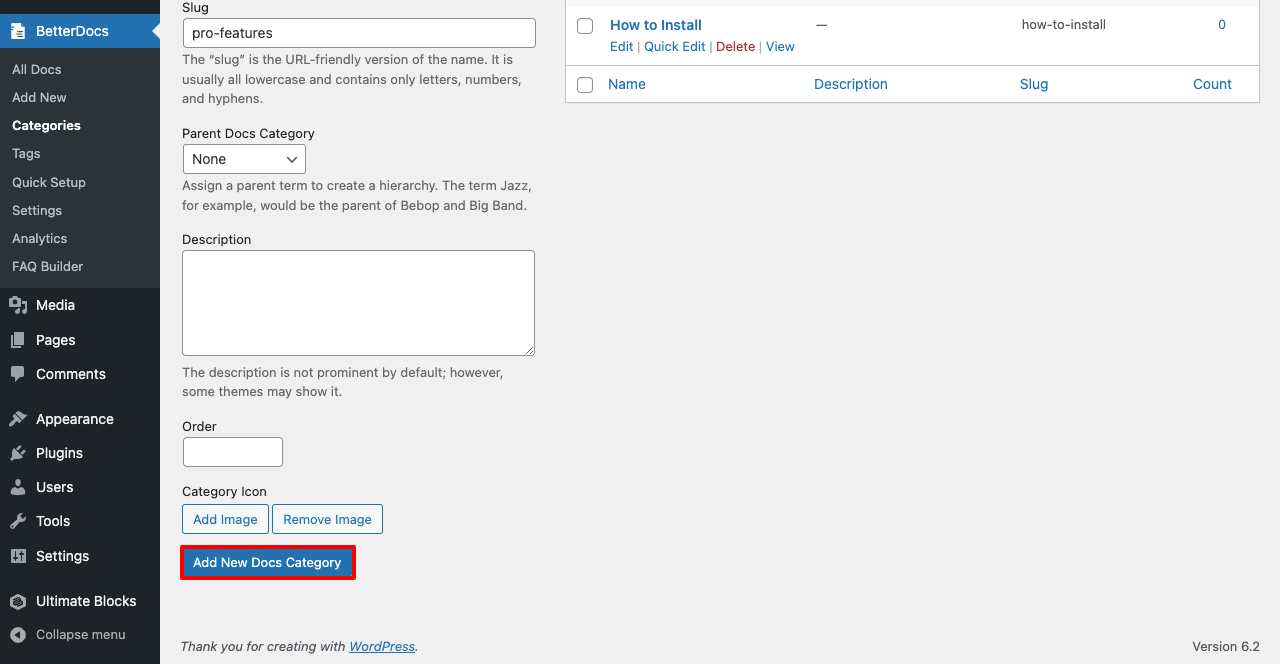
Step 04: Add New Docs
- Click the Switch to BetterDocs UI button.
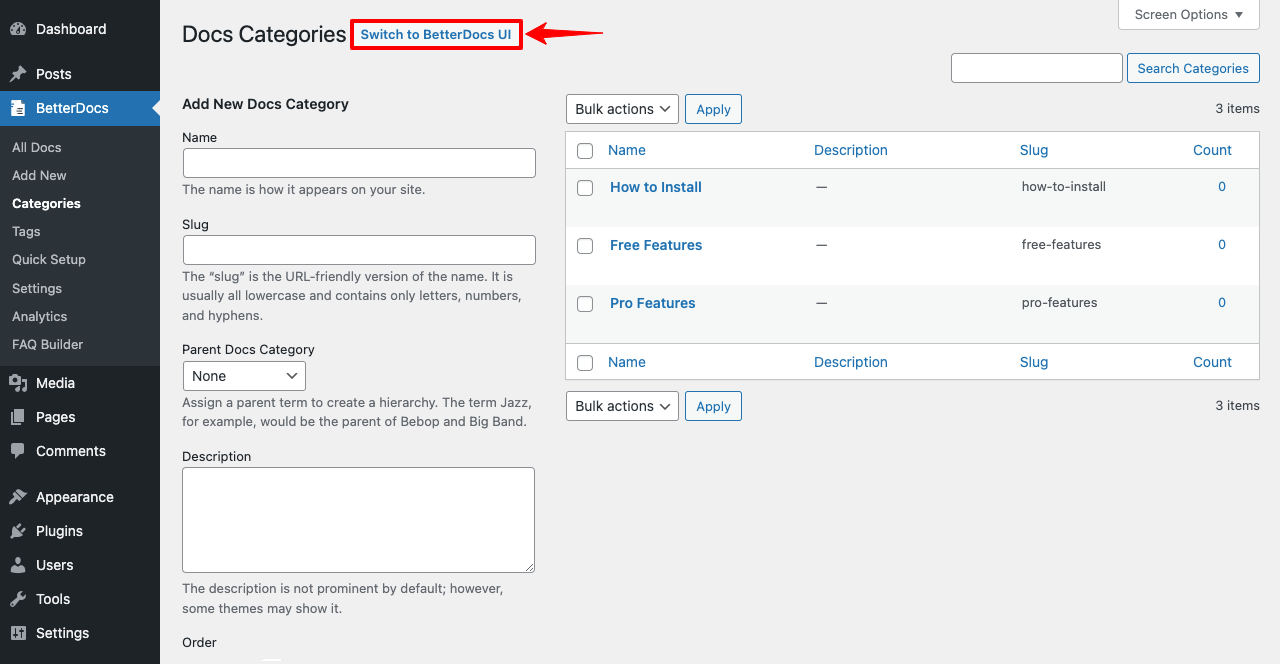
- You’ll get separate boards for each category on the new page.
- There will be a plus (+) icon in each category board.
- Click the plus (+) icon on the category where you want to add the doc.
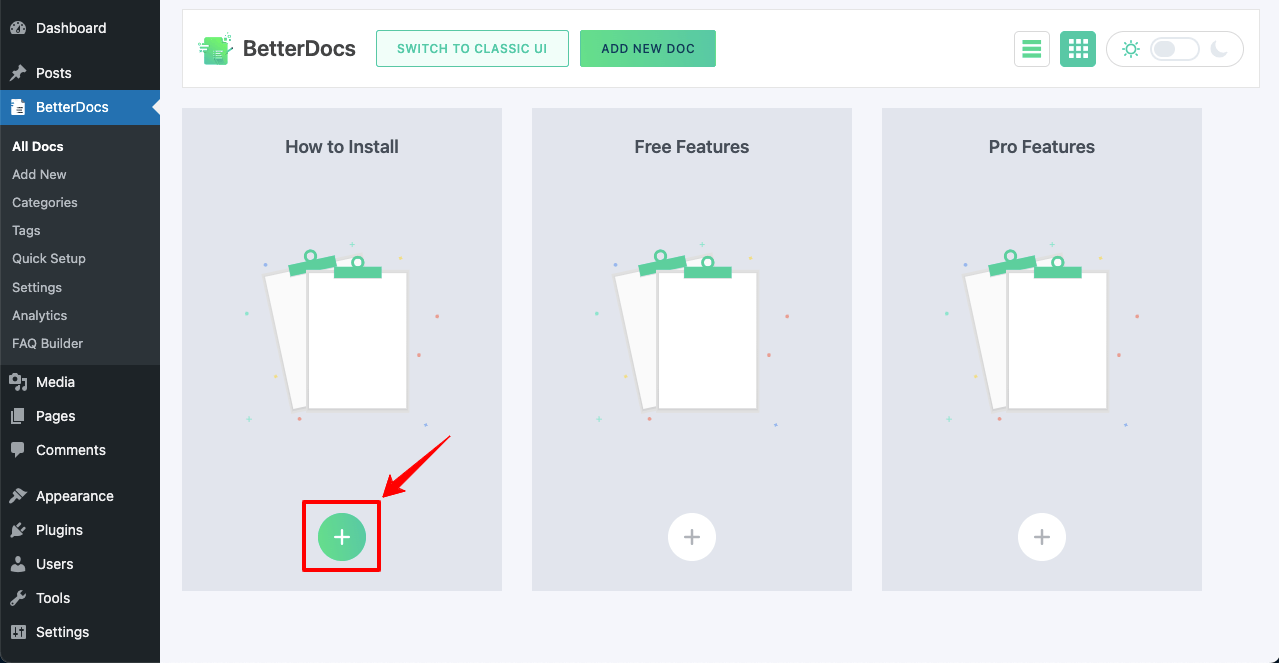
- A new post with the Gutenberg block will open.
- Type whatever you want, add photos, and complete the documentation.
- We have used dummy text here.
- Hit the Save draft or Publish button at the end.
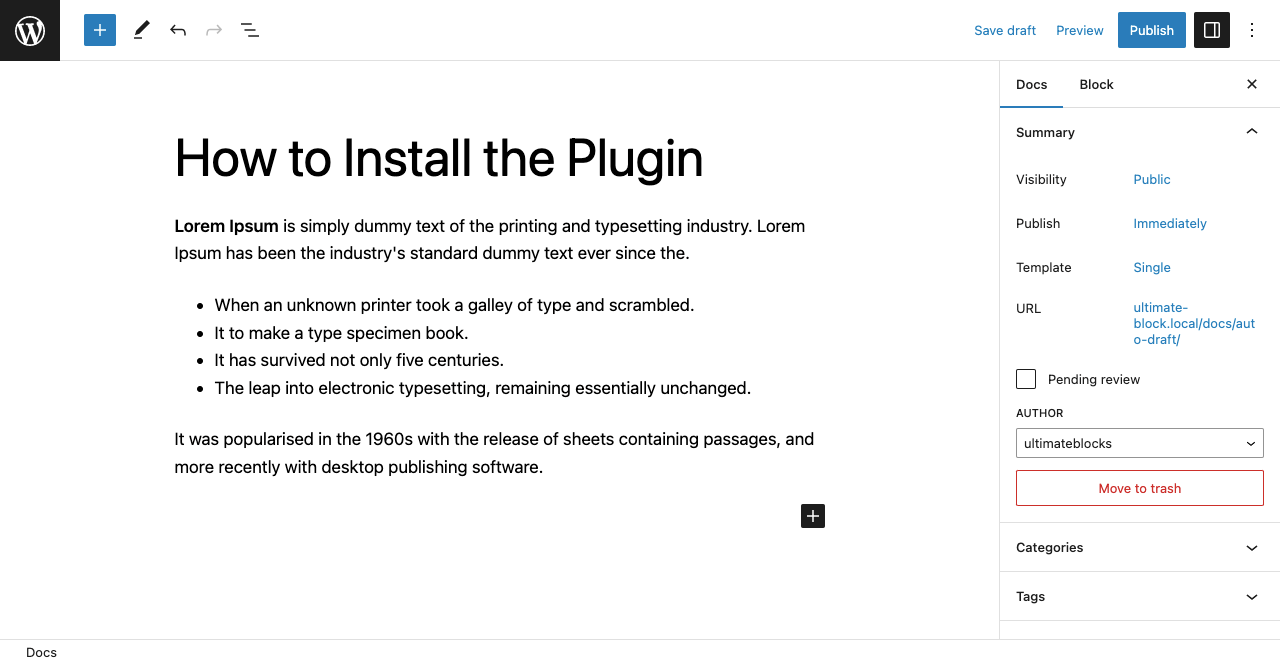
- Thus you can add new docs to BetterDocs.
Step 05: Preview Categories and Docs
- Come to the BetterDocs UI page again.
- You’ll see all the docs under respective categories.
- You can also switch the presentation mode between list and grid view.
- Also, you can apply between the dark and light modes.
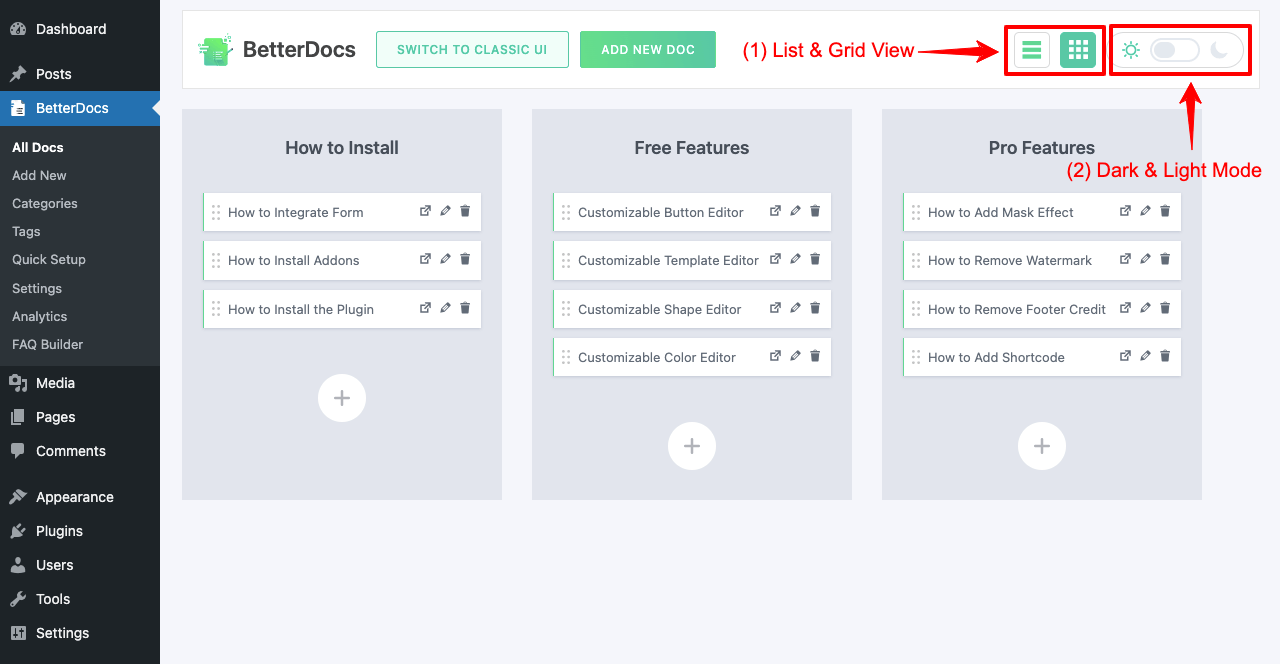
- If you think of moving a doc from one category to another one, you can do it by dragging and dropping.
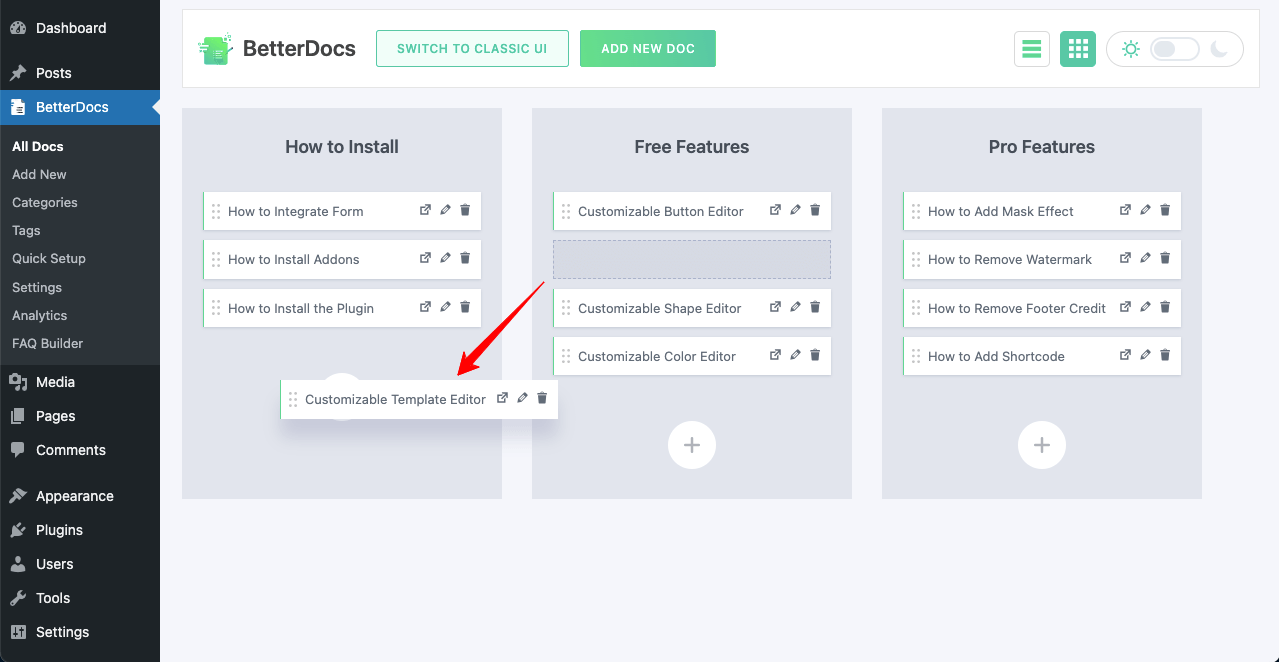
Step 06: Publish the Categories and Docs
BetterDocs offer a number of different shortcodes that you can add to posts/pages to showcase your entire knowledge base or a part of it.
- Navigate to BetterDocs > Settings > Shortcodes.
- Select the shortcode of the part of the knowledge base you want to publish.
- We have copied the shortcode of the Category List for this tutorial.
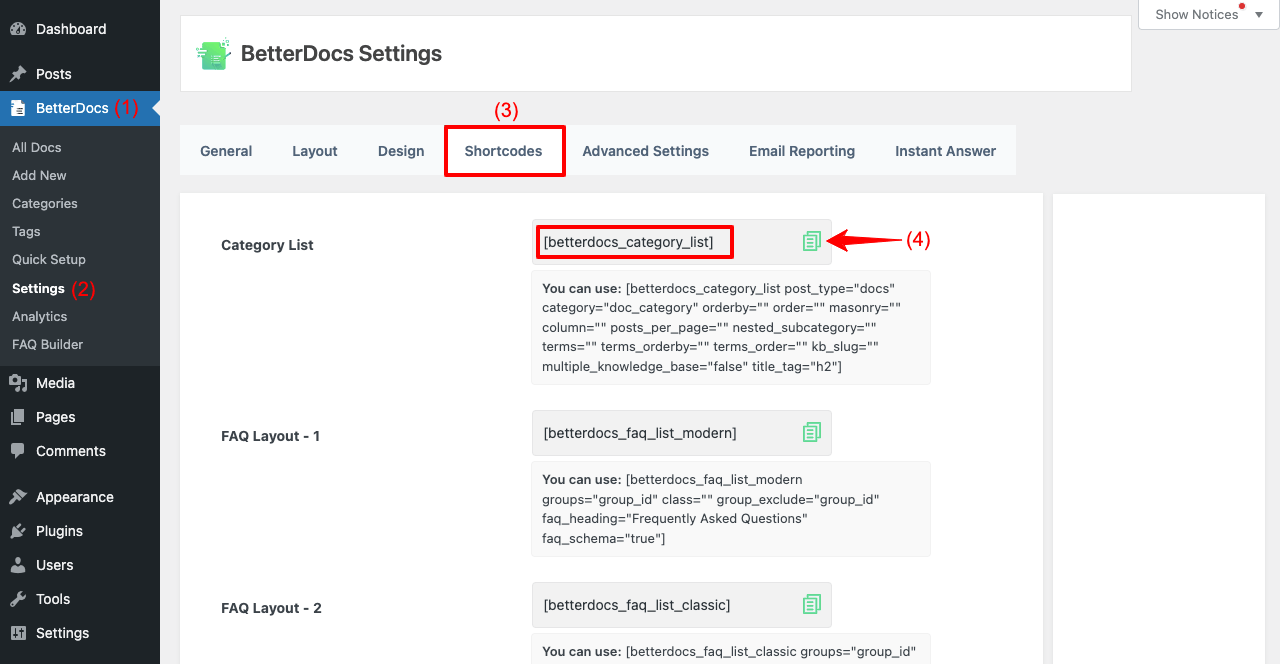
- Open a new page.
- Paste the code on it.
- Give a name to the page so you can recognize it later on.
- Hit the Publish/Update button at the end.
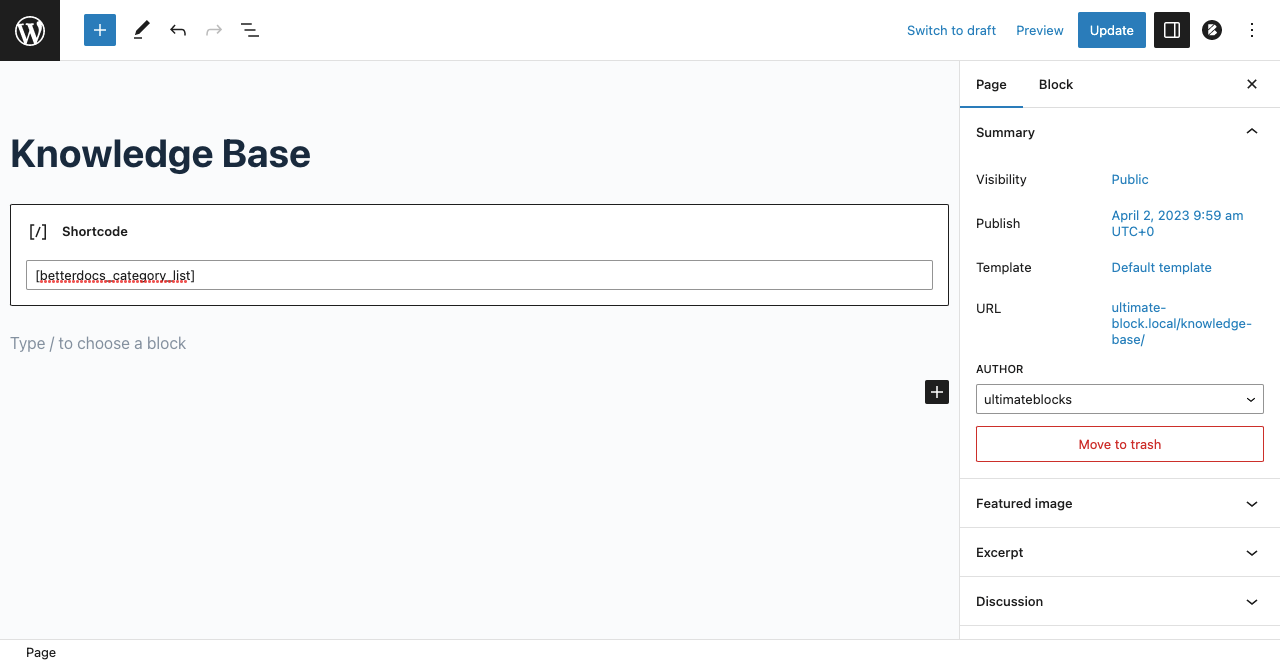
- Go to the Preview mode.
- You will see the categories and docs you created on the backend.
Step 07: Customize the Frontend Appearance
- Navigate to Appearance > Customize.
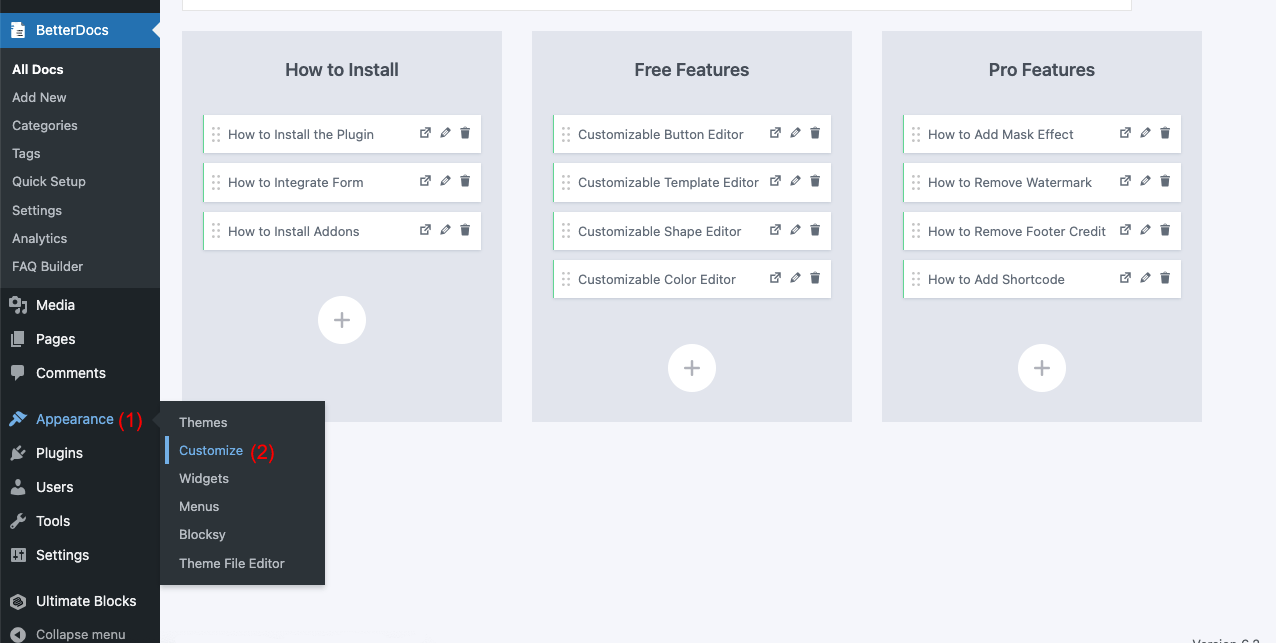
- Scroll down the theme customizer sidebar.
- You’ll get the BetterDocs option.
- Click it.
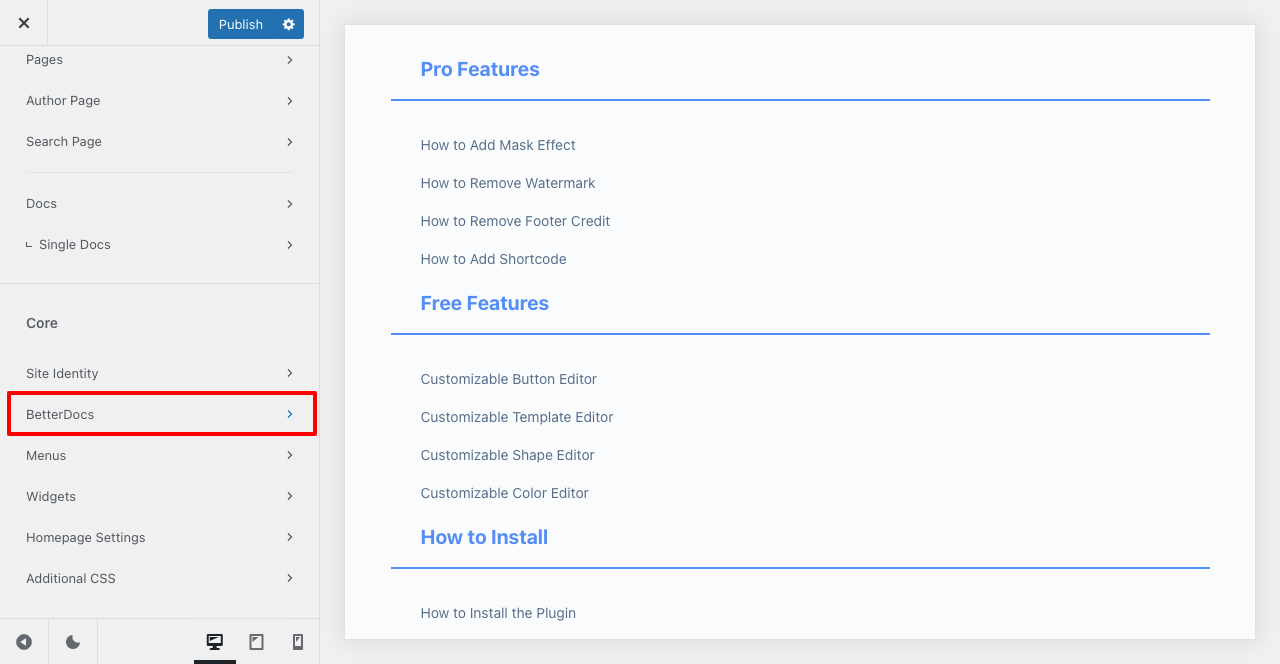
- It will open up several more options by which you can customize the appearance of Docs Page, Single Doc post video, Sidebar, Category Archive, Live Search, and FAQ.
- Hope you can explore and configure them as you wish.
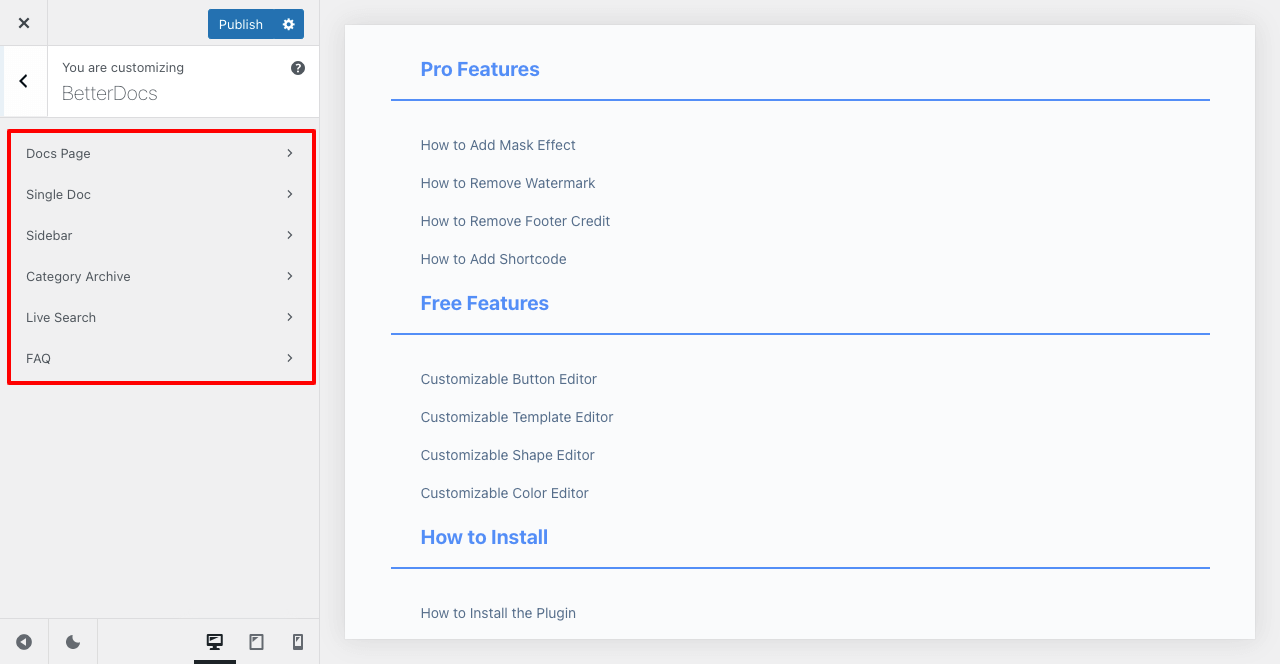
Thus, you can create an eye-catchy and easy-to-navigate knowledge base with the BetterDocs plugin. Here’re some best WhatsApp chat plugins for WordPress you can integrate into your website.
Conclusion
Hope by now you have fully functional knowledge of how to create a knowledge base in WordPress. But before we end the discussion, we want to remind you of some best practices. Make sure your documentation and articles are written in easy language.
Avoid using hard jargon so that even elementary-level people can understand the write-up. Categorize the content properly so it becomes easy for visitors to find out the content they are looking for quickly.
Regularly update articles with the latest information. If you face any problems in configuring the setup, pass that question to us through the comment section. Our team will reach you with viable solutions.
Also Read:
Disclosure: This post contains affiliate links. That means if you make a purchase using any of these links, we will earn a commission without any extra cost to you. Thanks for your support.

Leave a Reply