After the WordPress 5.0 update, WordPress has introduced a new content editor called Gutenberg aka Block Editor. The new editor has completely replaced the old classic editor.
As a result, a lot of things have changed. Though the new editor is more advanced, it might take some time to get used to it and understand all the features.
One of the things that may confuse you is, how to edit the post URL.
No worries. I’ll show you how to edit the post/page URL in WordPress Block editor.
Note: If you want to change the permalink structure of your whole WordPress site, read this post.
Let’s get started.
If you’re using the WordPress Block Editor, you have three ways to change the permalink of your WordPress posts and pages. Let’s start with the first option.
Option #1: Changing Permalink From The Post Panel
Just click on the ‘Post’ panel tab from the right-hand side and change the URL Slug from the ‘Permalink’ option.
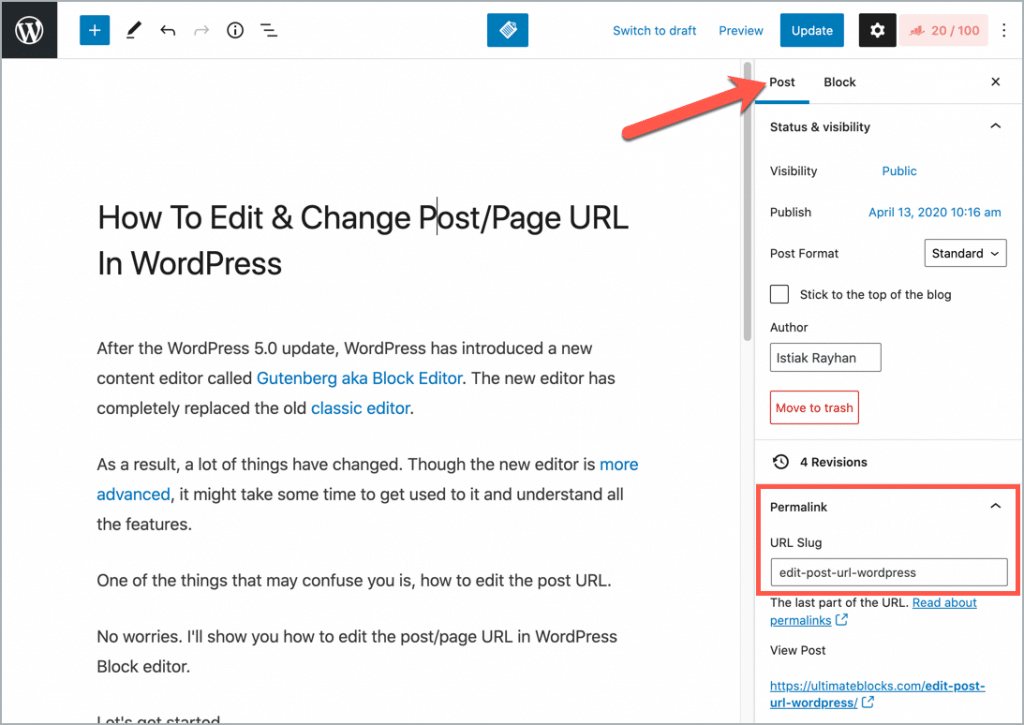
Now if you click on this, it will show an input that mainly allows you to edit the slug associated right with the post/page.
Once you’ve changed the URL, make sure to update the post/page.
Option #2: Changing Permalink Using A SEO Plugin
Almost all of the major SEO plugins like Rank Math and Yoast SEO have the option to change post URL.
Here’s how to do it using the
Just update the post/page after changing the URL.
Option #3: Changing Permalinks via All Posts
If you want to change the permalink of an old post, you can follow this step by step tutorial.
Now in the very first step, you need to hover over to the Posts in the left sidebar right when logged into your WordPress dashboard, then click on the All Posts. If you want to edit a page a permalink then you will need to hover over Pages and simply click on All Pages.
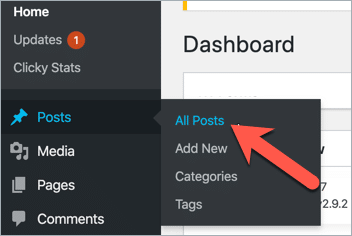
Just find a post whose URL you want to edit. When you find that post from the list then just click on the Quick Edit.
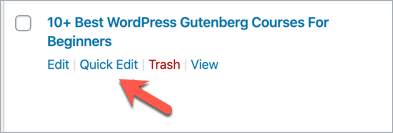
In this step, you can edit the permalink aka slug of a post. After you’re done editing the URL just click on the Update button so all the changes that you have made can be saved.
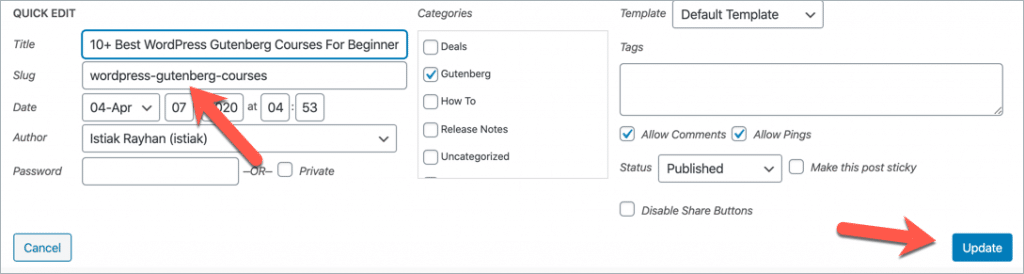
Note: If you change the URL of an old post/page, make sure to redirect the old post’s URL to new post’s URL.
Final Verdict
Hope you can edit Post URLs in WordPress Gutenberg Editor with the help of this post. Now changing the permalinks/slug of a post/page in Gutenberg editor isn’t that complex.
Here we have listed three ways that anyone can use in order to change the permalinks of any posts or pages easily and effortlessly
If you find this post helpful then you can share this post on social media channels like LinkedIn and Twitter.
Related Posts:


























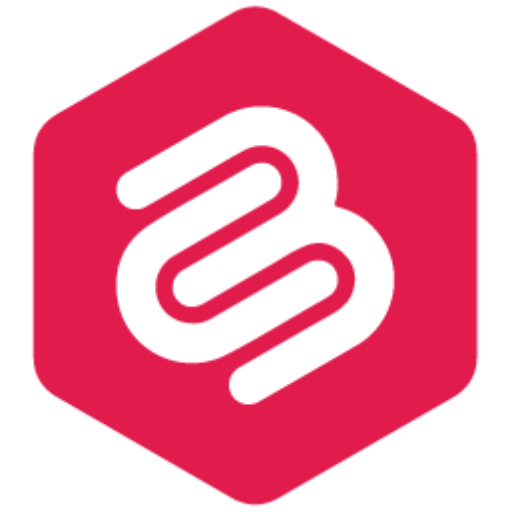
Leave a Reply to Aria Mathew Cancel reply