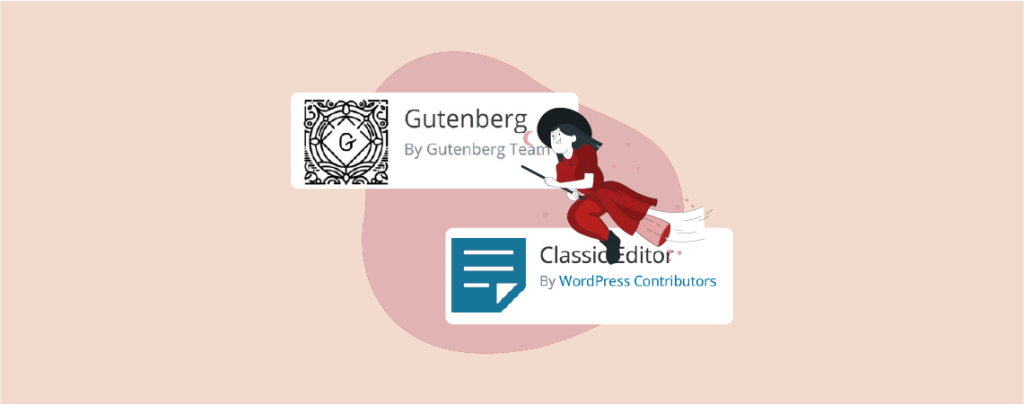
WordPress launched its Block Editor back in 2018 and the reactions were mixed with people either loving it or hating it.
After years of updates and improvements, Block Editor has been adopted by a lot of WordPress users as it makes managing their content much easier.
Also, the introduction of block-based themes and plugins has only accelerated this adoption.
Many WordPress users are now finally ditching the Classic Editor in favor of the Block Editor.
If you’re someone looking to switch to Block Editor from Classic Editor, you’ve come to the right place.
In this article, I’ll show you how you can switch to Block Editor from Classic Editor in just two simple steps.
Let’s get started.
Switching from the Classic Editor to the Block Editor
The Block Editor is now part of WordPress natively and has replaced the Classic Editor. So, if you’re still using the Classic Editor, it means you’re using it through the official Classic Editor plugin offered by WordPress.
To switch from the Classic Editor to Block Editor, you need to follow the steps given below:
Step 1: Deactivate the ‘Classic Editor’ Plugin
The first step is to deactivate the Classic Editor plugin in WordPress.
To do that, go to your WordPress Dashboard and navigate to Plugins > Installed Plugins and you’ll find the Classic Editor plugin in your list of installed plugins.
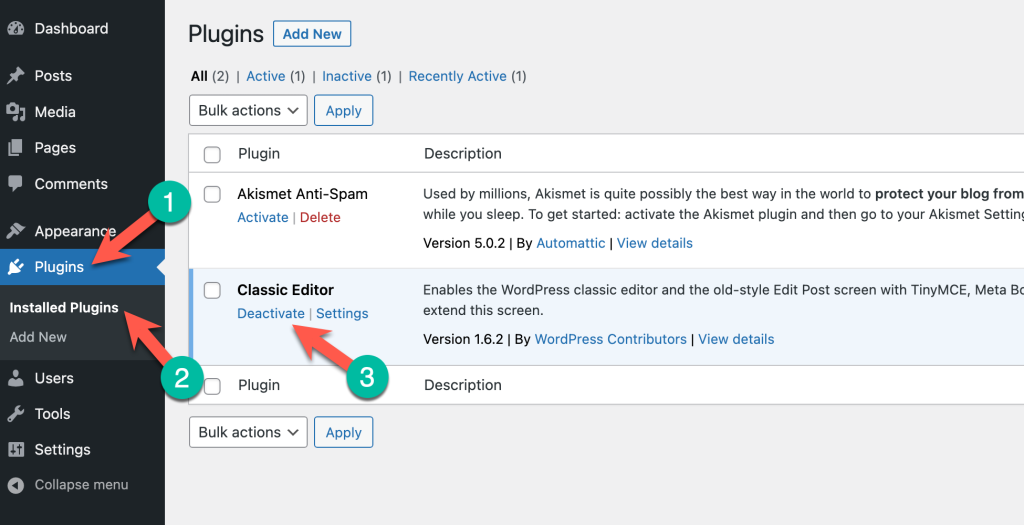
Click on the Deactivate button which will deactivate the Classic Editor plugin from your website. Once it’s deactivated, you can also delete the plugin if you no longer want to use it.
Step 2: Convert Classic Content to Blocks
Once the Classic Editor plugin is deactivated, WordPress will now load its default editor which is the Block Editor.
So, you have switched from the Classic Editor to the Block Editor. But there’s still one problem.
If you load your post or page content created in the Classic Editor, you’ll see that the Block Editor still loads them as Classic Editor content instead of blocks.
To fix this problem, you need to convert Classic Content into Blocks which is very simple.
Go to the post or page you want to convert into blocks.
Click on the Classic Content block and then click on the “Convert to Blocks” option as shown below.
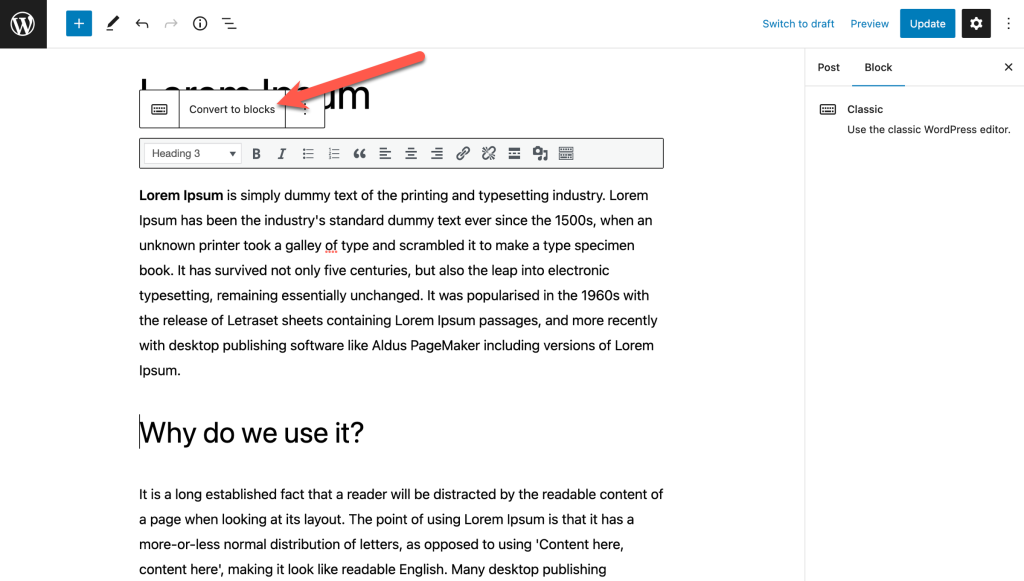
This will convert the Classic Content into a Block.
Depending on the content of the page, WordPress will convert each Classic Content appropriately by adding headings, paragraphs, and more.
So, let’s say your Classic Content looks something like this with headings and multiple paragraphs:
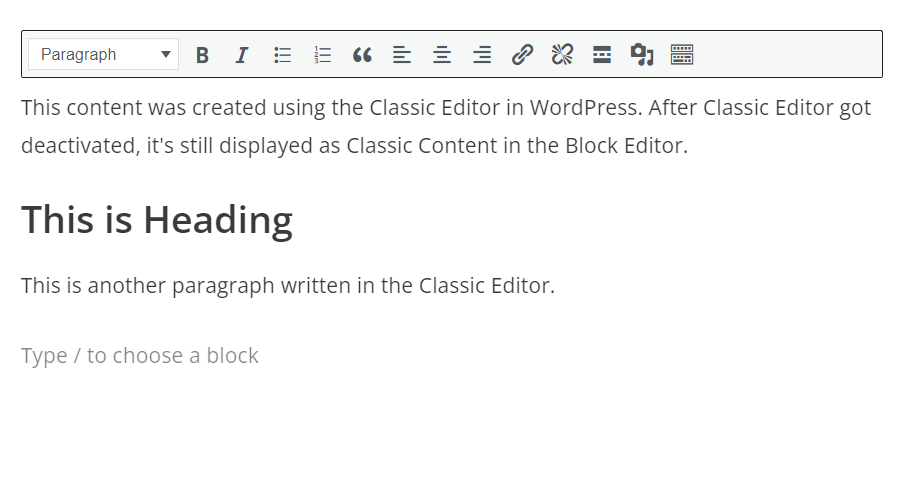
When you convert this Classic Content into Blocks, it’ll be converted into individual blocks with paragraphs and headings as shown below:
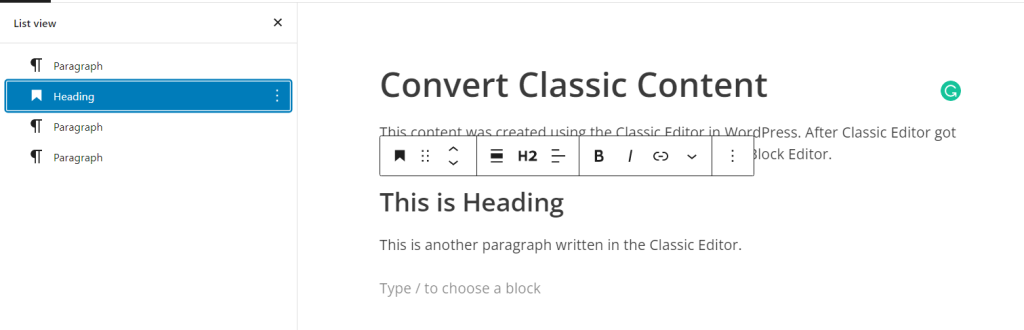
This means you won’t have to convert every paragraph into Block. WordPress will automatically convert the entire Classic Content into Blocks.
Conclusion
So, that’s how you can switch from the Classic Editor to the Block Editor in WordPress in just two simple steps.
WordPress has made sure that users can transition between the two editors hassle-free without any trouble.
If you have any questions regarding this article, feel free to leave a comment below. I’d be happy to answer any questions you have.
Also Read:

Leave a Reply