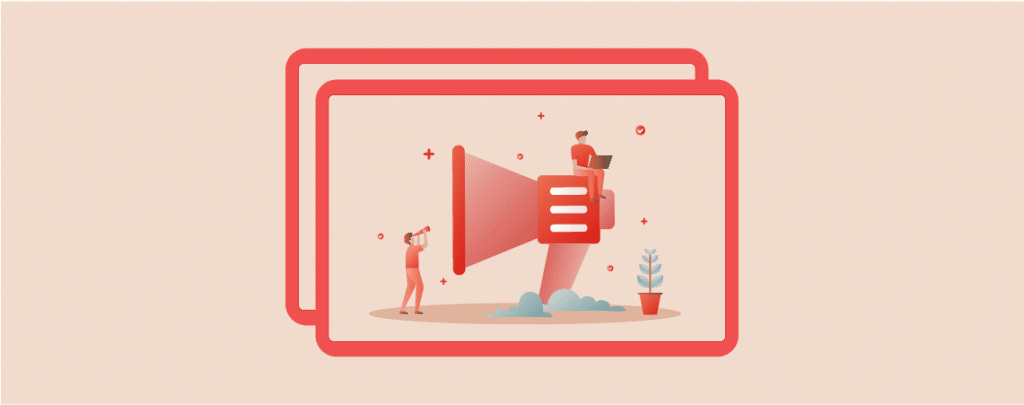
Having proper Call-To-Action buttons can increase your conversion rates dramatically.
If you are using WordPress, you are in luck. WordPress has a default option to add Call-To-Action buttons to your posts/pages.
On top of that, there are a handful number of WordPress Call-To-Action button plugins available. You can use any of those plugins to add beautiful and conversion-optimized call-to-action buttons.
Before moving further, let’s learn a bit more about the Call-To-Action Button.
Adding A Call-To-Action Button Without Using Any Plugin
The new WordPress Block Editor has a default ‘Button’ block. The ‘Button’ block lets you insert call-to-action buttons to your WordPress posts/pages. Let’s see how to add a call-to-action button using the WordPress block editor.
First, go to the post/page where you want to add the button. Now simply click on the ‘+’ sign and search for ‘Buttons’ block. Then insert it on the editor.
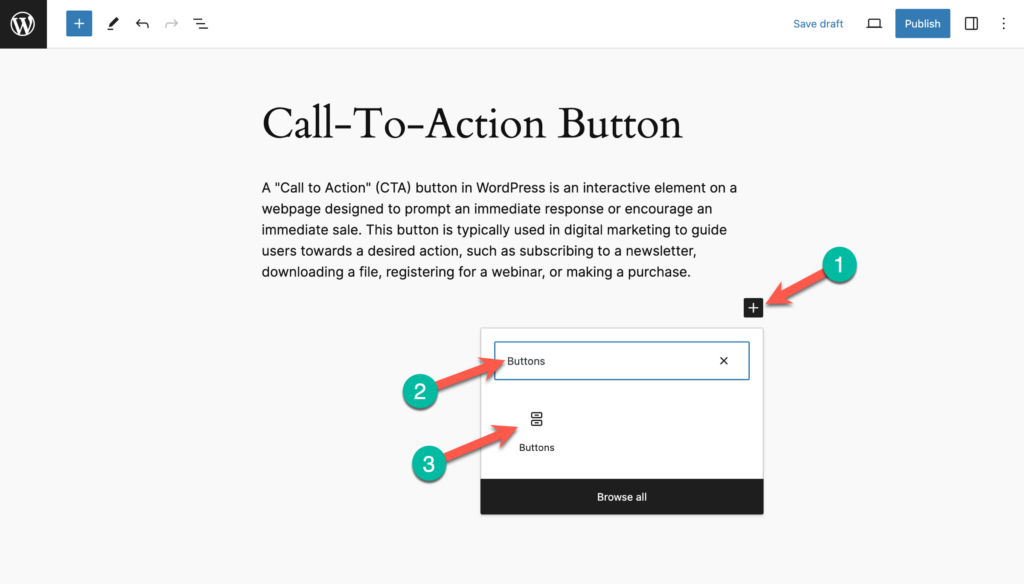
Then add text on the button. (Like Download Now, Sign Up, etc).
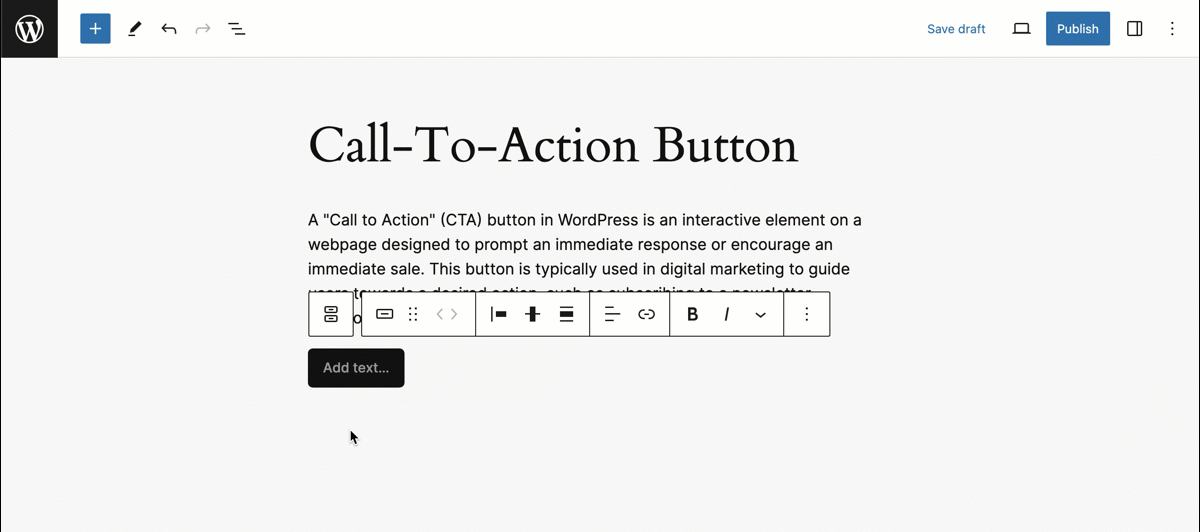
To insert a link, click on the link icon from the button toolbar and add the link there.
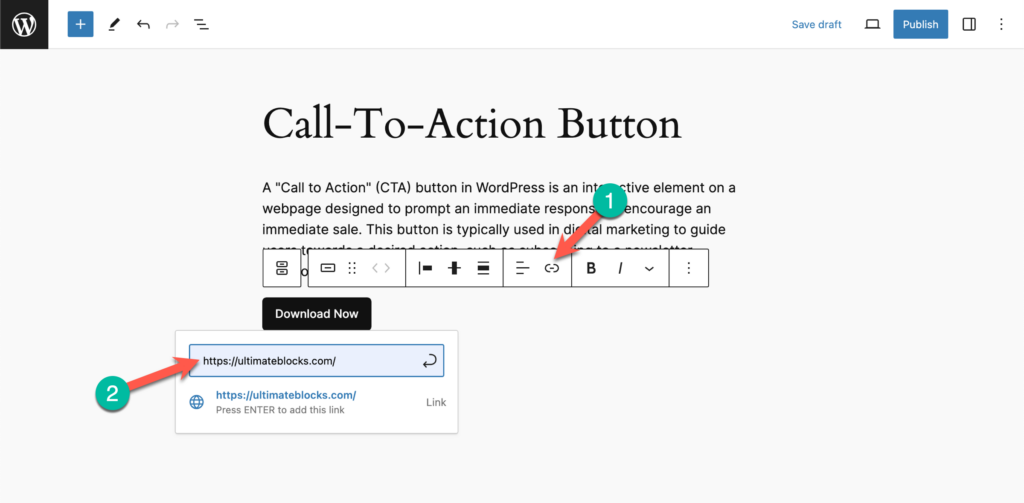
You can change styles, text color, background color, border radius, and link settings of the button from the ‘Styles’ tab of the block options.
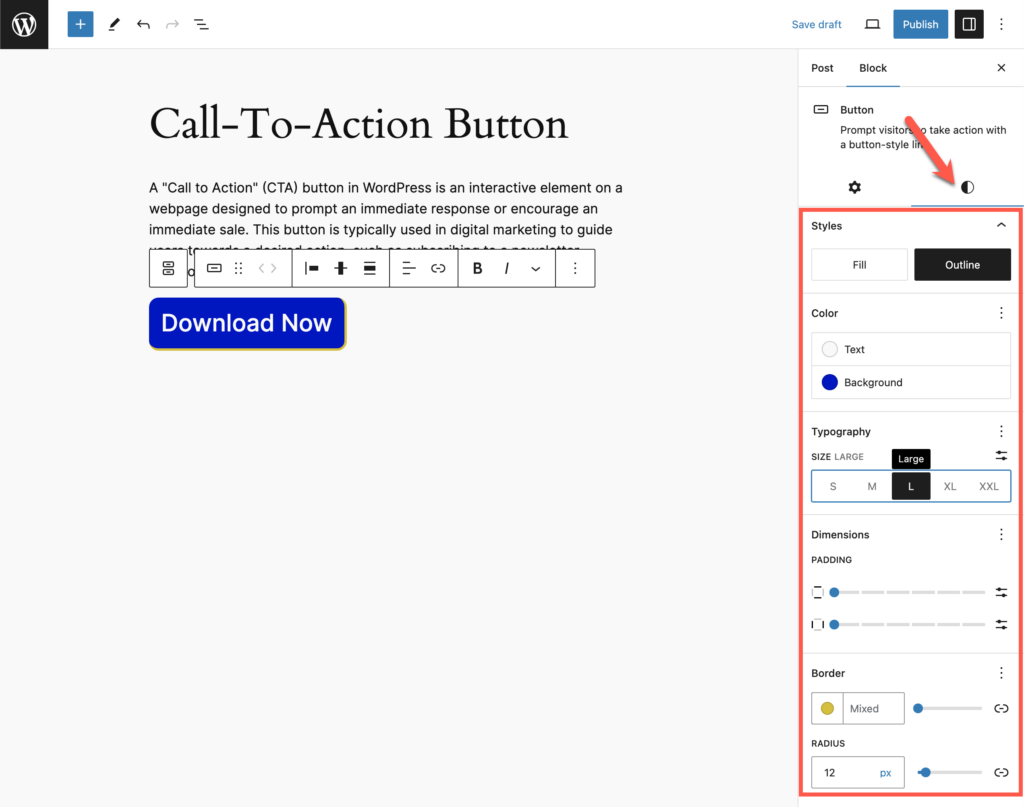
That’s it. This is how you can add a simple call-to-action button using the default WordPress block editor.
Adding A Call-To-Action Button Using A Plugin
Now if you want to add more advanced call-to-action buttons, you need to use a button plugin. Ultimate Blocks is a WordPress Blocks plugin that comes with a Button block.
Let’s see how you can add a call-to-action button using the Ultimate Blocks plugin.
First, you need to install the plugin. Just go to WordPress Dashboard > Plugins (1) > Add New Plugin (2) and search for ‘ultimate blocks’ (3) and click on the ‘Install Now’ button (4).
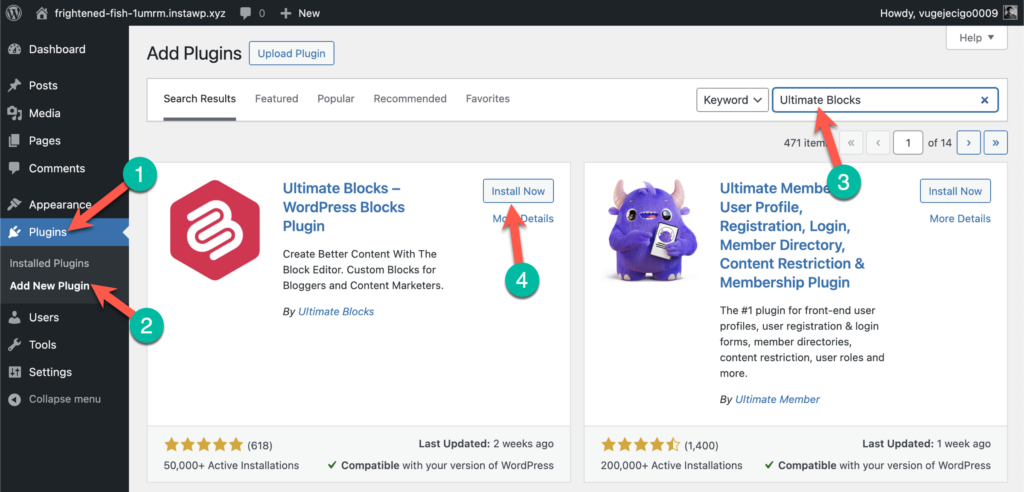
Now go to the post/page where you want to add the call-to-action block. Then simply click on the ‘+’ sign and search for ‘Button (Improved)’ block.
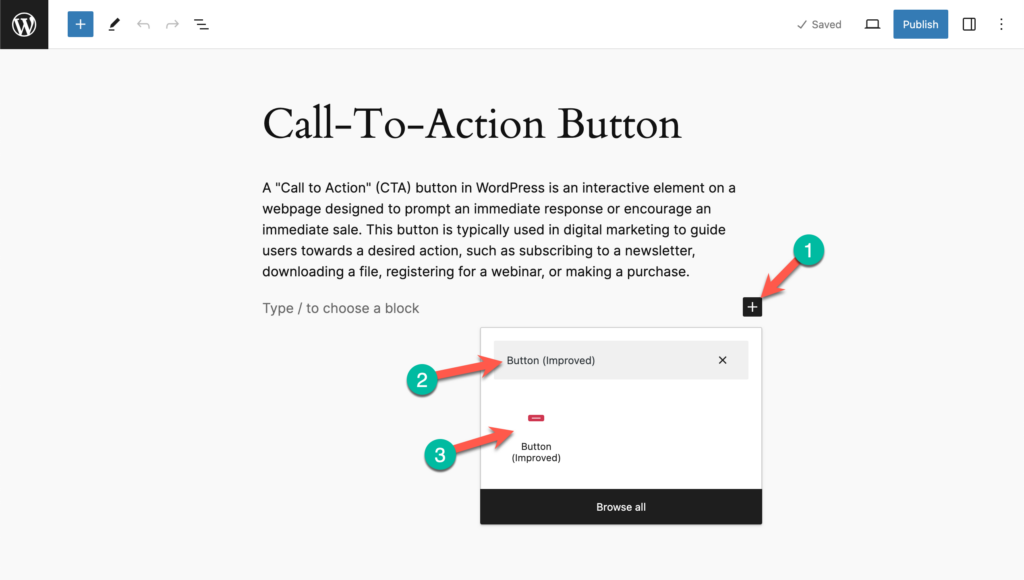
After inserting the block, click on the button to edit text.

You can add a link on the button by clicking on the link icon from the button toolbar.
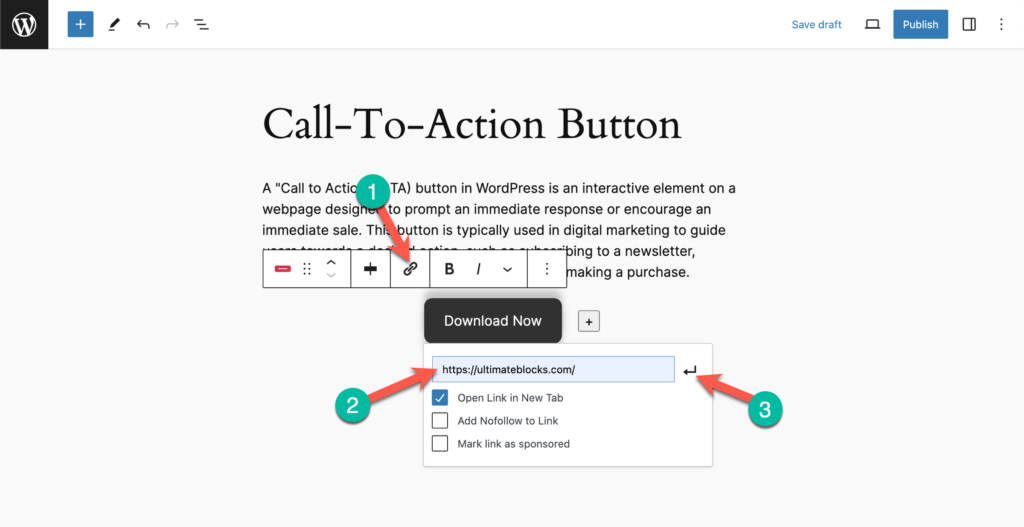
You can change button size, width, link settings, style, icon, colour, colour on hover, and more from the left-hand side options.
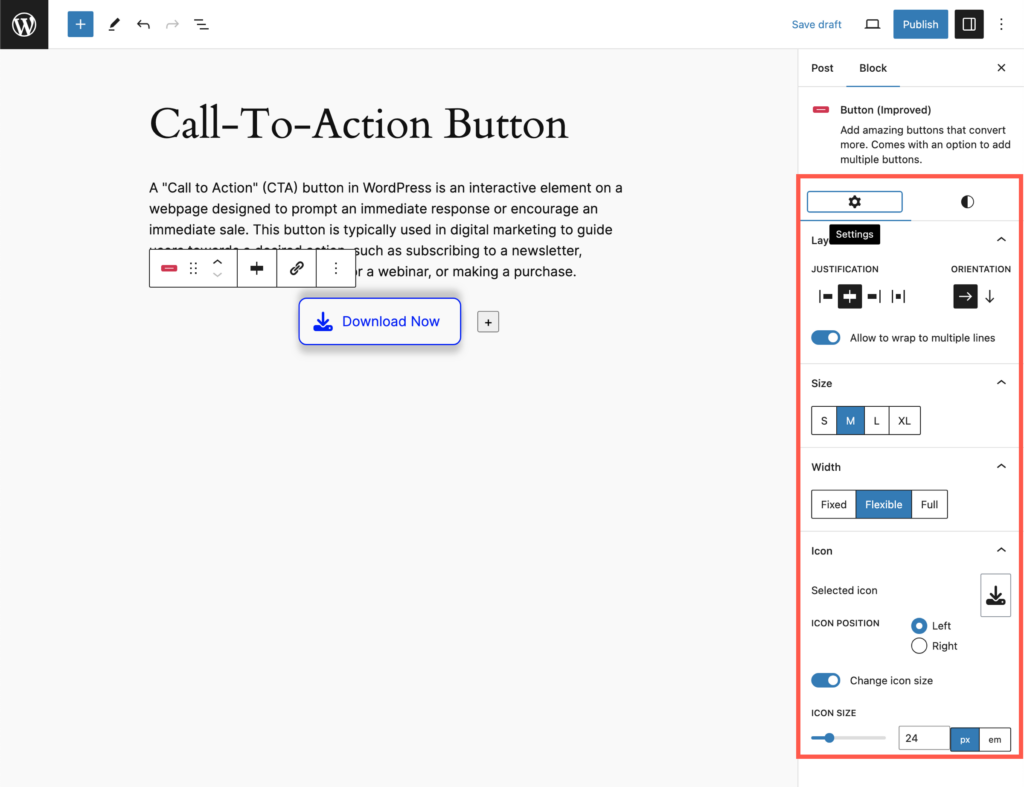
This way you can add more beautiful buttons using the ‘Ultimate Blocks’ plugin.
Another great thing about Ultimate Blocks is, it has a ‘Call To Action’ block that lets you add call-to-action buttons like this –
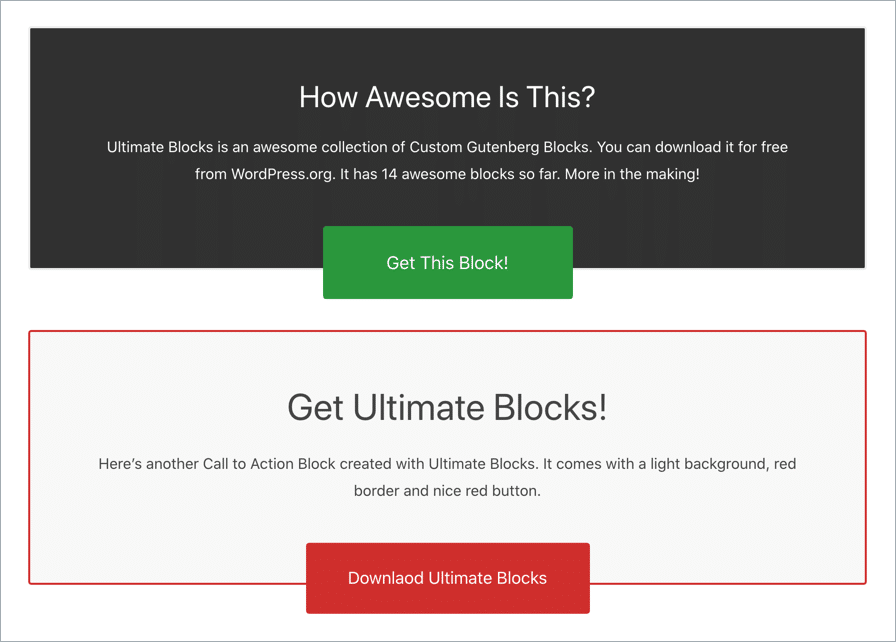
More Call-To-Action Buttons WordPress Plugins
If you want to add buttons with more functionality, you can consider using a dedicated button plugins. Here are some of the popular button plugins.
- MaxButtons: MaxButtons is the most popular WordPress button plugin that lets you customize buttons in many ways. It comes with a lot of beautiful button packs. And it’s integrated with the popular page builders.
- Buttons X: Buttons X is a powerful button builder plugin for WordPress. It comes up with a lot of button variations. It has some amazing features like tooltips, animations, dropdowns, etc.
- Forget About Shortcode Buttons: If you are using the Classic Editor, this is the best button plugin for you. It lets you add stylish buttons without any coding.
Related Posts:
Conclusion
So this is how you can add call-to-action buttons to your WordPress posts/pages.
If you have any questions regarding this, feel free to ask us via comment. And if you’ve found this post useful, please consider sharing this post from your favorite social platform.
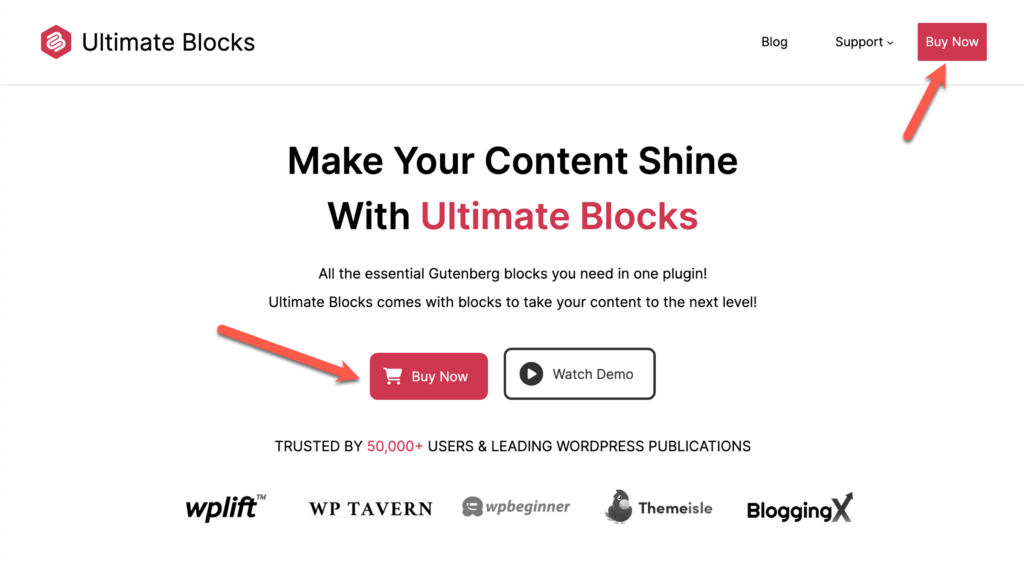

Leave a Reply