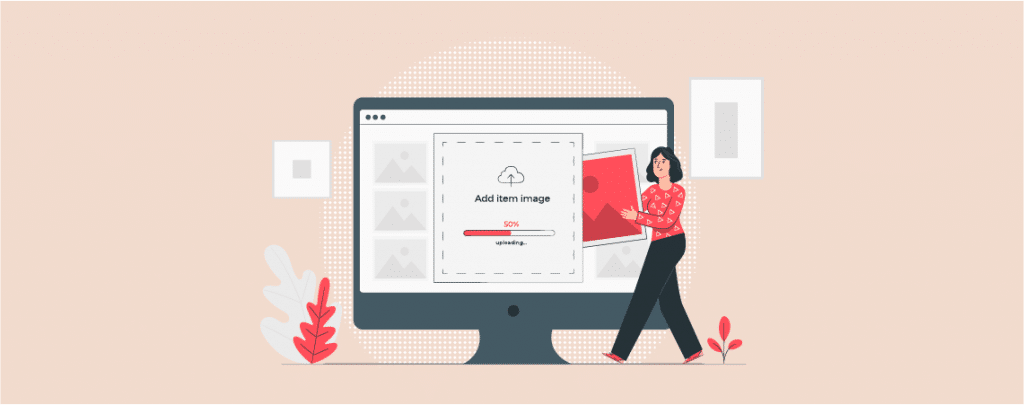
Adding images in the classic WordPress editor was very simple. You just click on the ‘Add Media’ button and insert the image.
However, things have changed ever since WordPress has introduced the Block Editor aka Gutenberg. The Block editor functions with the use of blocks.
Blocks are used for every element in the editor. Adding images in the WordPress block editor is also done using blocks.
In this quick tutorial, I’ll show you how to add images in WordPress block editor. Let’s get started.
How To Add Images In WordPress
Adding images in WordPress is simple. The WordPress block editor provides 4 different blocks you can use to insert images.
These blocks are shown below:
I’ll show you how you can add images in Gutenberg with each block.
Adding An Image With The Image Block
The most common way of adding images is by using the image block. With this block, you can insert a single image into your post/page.
WordPress makes it insanely easier by allowing drag and drop image upload. Just drag the image from your desktop and it will be uploaded instantly.
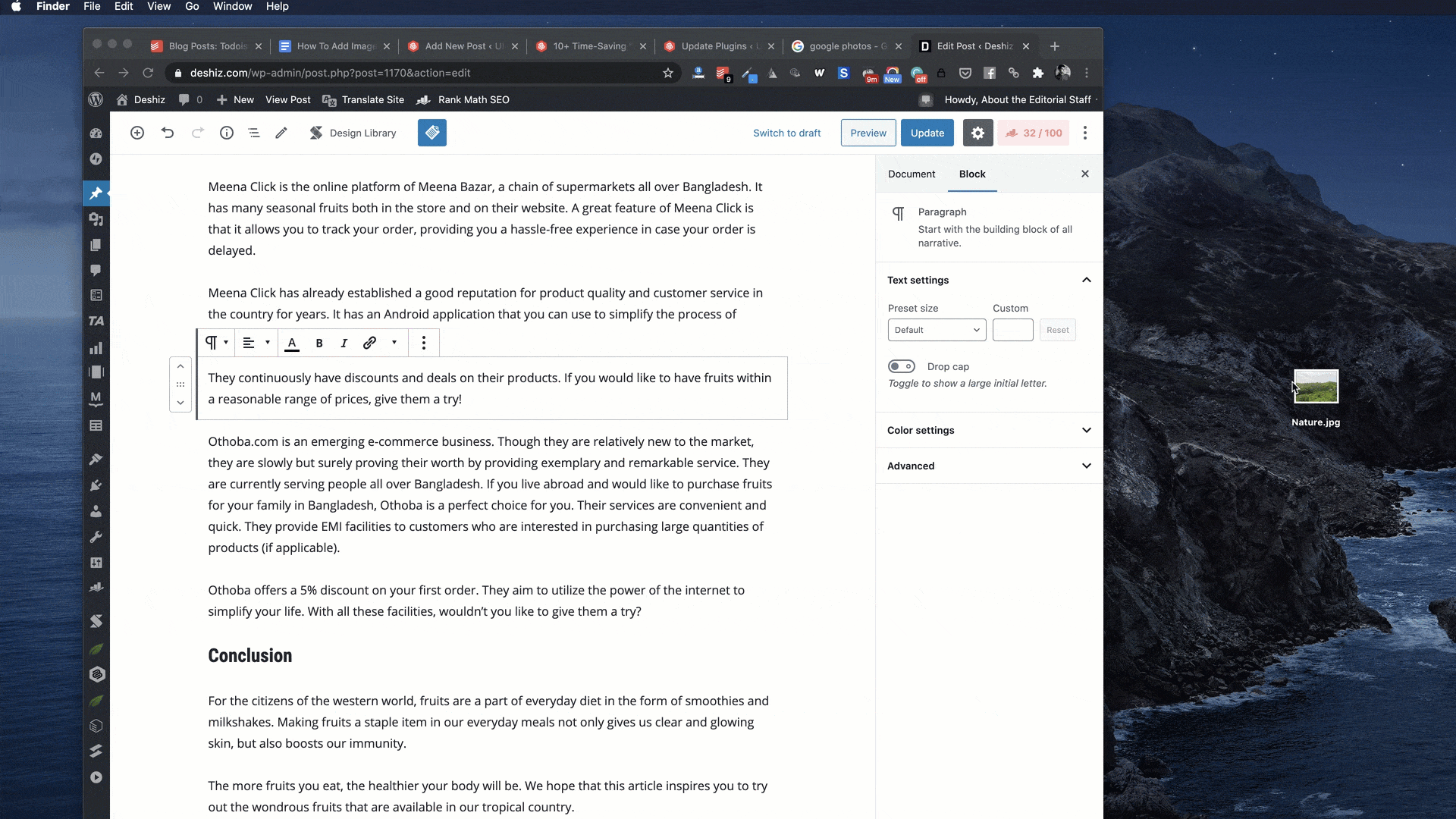
Now let’s see how to use the image block.
Just type ‘/’ following ima…. and insert the image block.
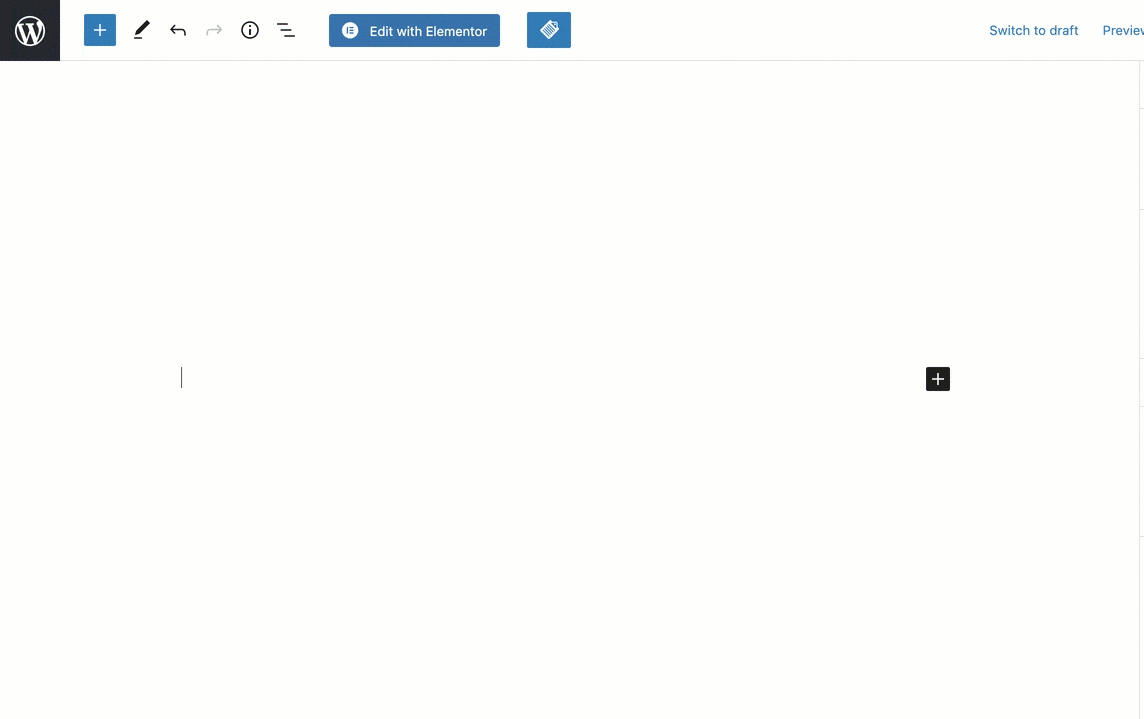
Once you insert the block into your post/page, you’ll see 3 options.
You can either upload an image or choose the image from your WordPress media library. You can also insert an image from a URL.
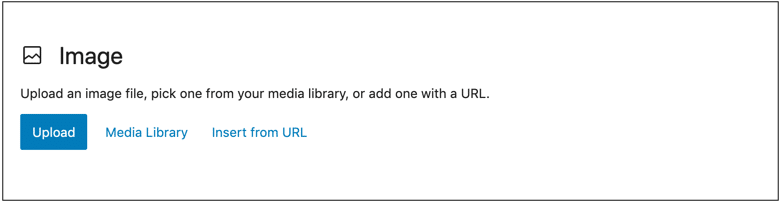
If you want to upload an image from your computer, click on the ‘Upload’ button and then choose the image and click on ‘Open’.
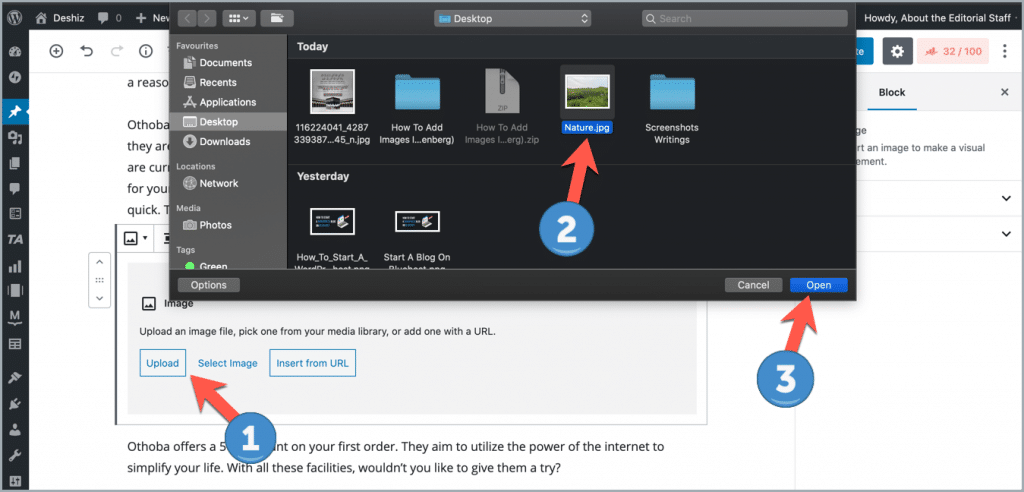
It will be uploaded and added to your content.
If you want to add an image from your WordPress media library, click on the ‘Media Library’ button, and select the image. In case of ‘Insert from URL’, simply enter the image URL on the box.
Adding Images Using The Gallery Block
You can insert images using the Gallery Block in Gutenberg as well. With this block, you can add multiple images to your post/page.
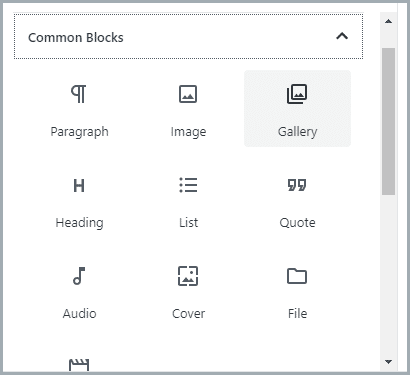
The process of adding images using the Gallery block is the same as the Image block. You can upload images to the gallery or select the images from the library.
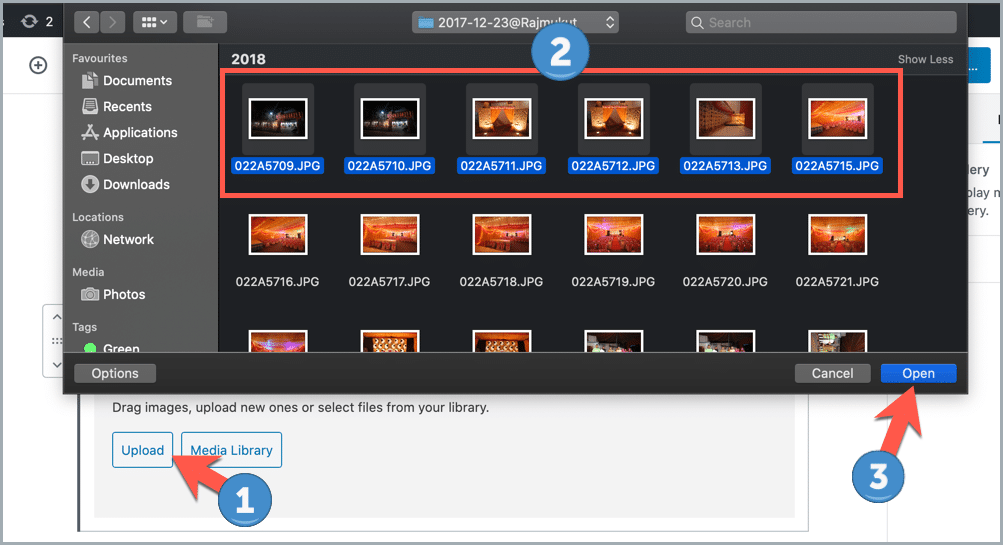
Tip: To select multiple images on Mac, press and hold the Command key and then click the images. In the case of Windows, press and hold the Ctrl key.
Adding A Cover Image In WordPress
The Cover Image block lets you add an image that can have a title and a description on top of it.
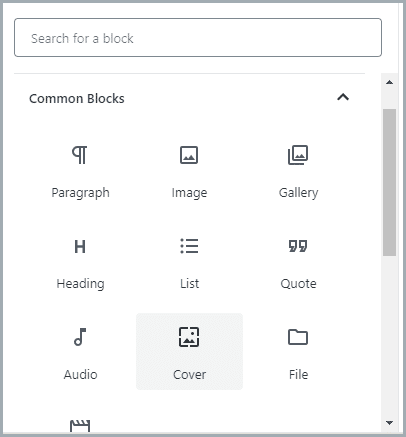
You can use this block in cases where you want to offer a rich visual experience to your readers.

Bhatiari, Chittagong.
This is an exmaple of a cover block.
Adding An Image Using The File Block
The File block is mostly used to add an image that can be downloaded easily from your website. With this block, the image is not displayed visually and only the name of the file is displayed as a link.
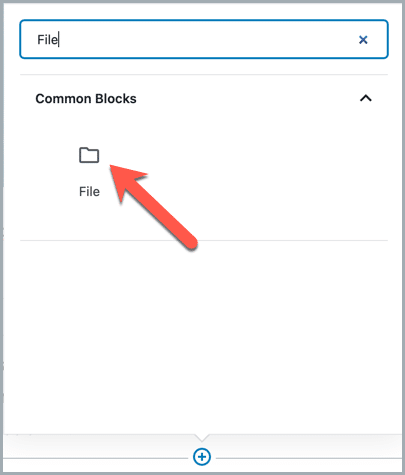
After uploading the file, it will be shown like this –
Adding An Image With Text Using ‘Media & Text’ Block
If you want to have some text right next to the image, you can use the Media & Text block.
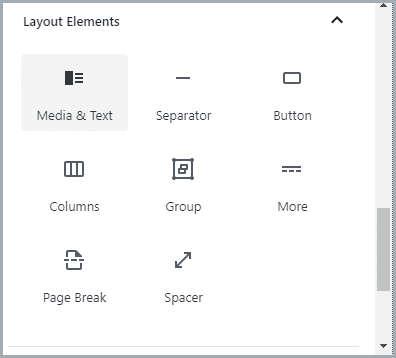
With this block, you can add an image and content in a 2 column format as shown below:

Where The Hills Meet The Sky.
How To Align An Image
Once you’ve added your image to your post/page, you have to align it. Aligning images in Gutenberg is very simple.
Click on the 2nd icon from the left to align the image. A menu will drop down showing you the different alignment options you can choose from.
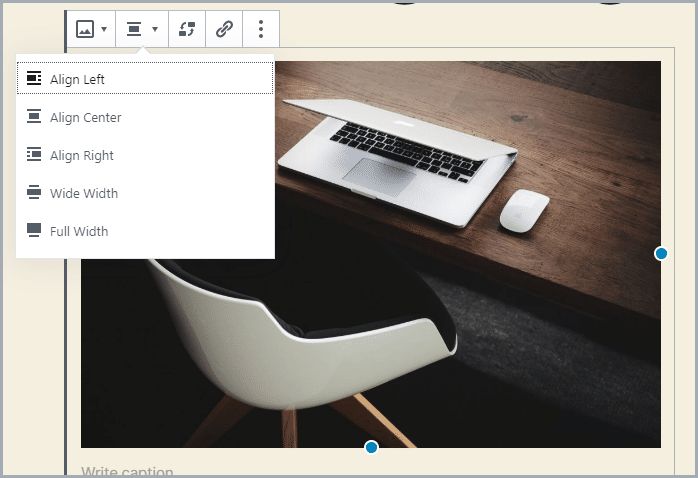
Here are the alignment options you can choose from:
- Align Left
- Align Center
- Align Right
- Wide Width
- Full Width
How To Replace An Image
Don’t like the image you just added? Well, you can replace it with a clickIma.
Instead of deleting the image block and adding it again, you can simply click on the replace icon shown below:
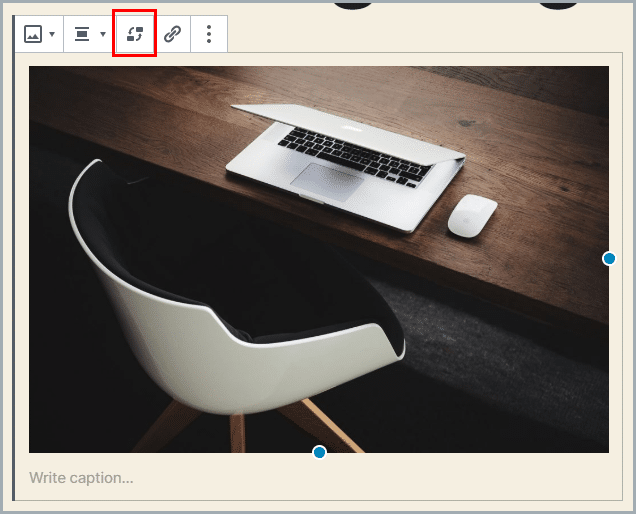
Then, you can choose where you want the replacement image to add.
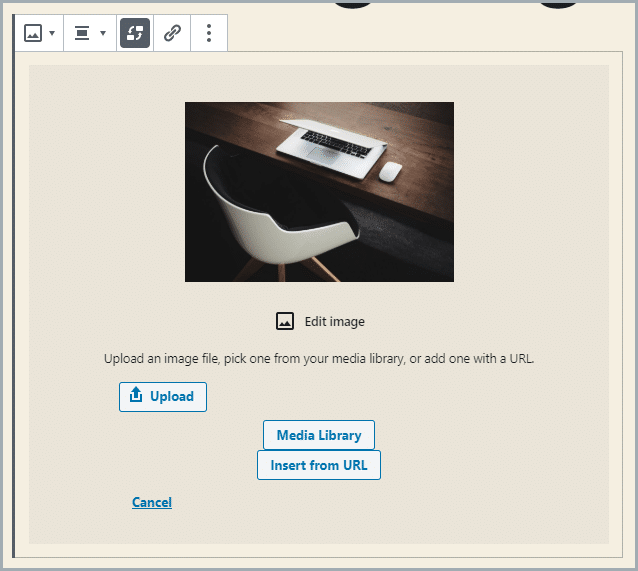
That’s how easy it is to replace an image in Gutenberg!
Conclusion
As evident from the tutorial, working with images in the block editor is very simple. You can easily insert images, align them, replace them, and do a lot more.
With Gutenberg’s vast variety of media blocks, you can display images on your website in many different ways.
If you have any questions regarding the image block or images in Gutenberg, feel free to ask them in the comments below.
Also Check:
- How to Add Image and Text Side by Side in WordPress
- How to Add Text Over Image in WordPress
- How to Add Image Hover Effects in WordPress
- How to Add A Cover Image in WordPress
- How to Put Images Side by Side in WordPress
- How to Add Featured Image in WordPress
- How to Add A Background Image in WordPress
- How to Use WebP Images in WordPress
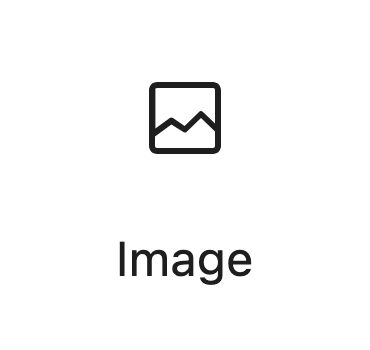
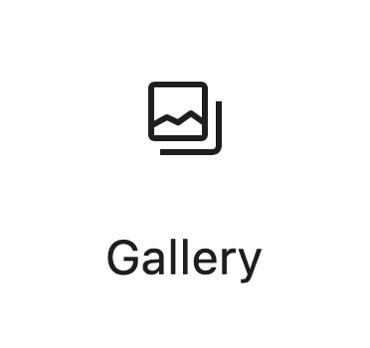
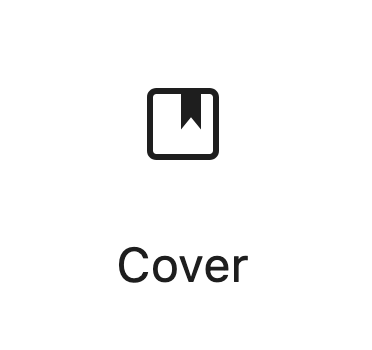
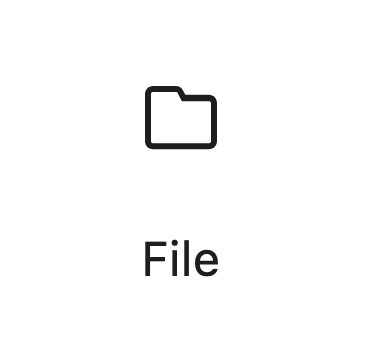
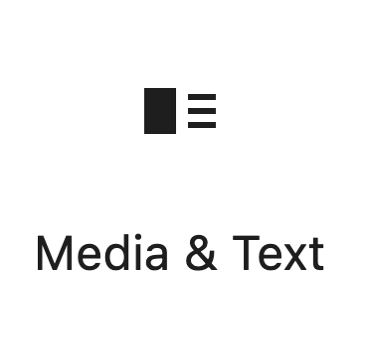

Leave a Reply